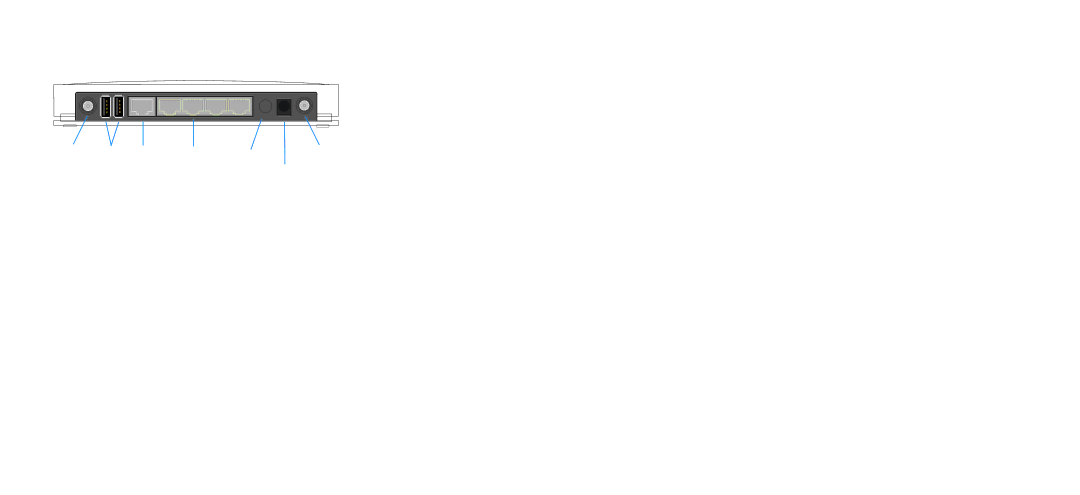LG2200D-1USNAS specifications
The NETGEAR LG2200D-1USNAS is a high-performance router that caters to the growing demands of home and small business networking. With an emphasis on speed, reliability, and user-friendly features, this device is designed to enhance your online experience whether you are streaming HD content, gaming, or working from home.One of the standout features of the LG2200D is its dual-band technology. Operating on both the 2.4 GHz and 5 GHz bands, the router provides a seamless connection while minimizing interference. This allows users to choose the best frequency for their requirements, balancing coverage and speed. The device supports speeds of up to 2200 Mbps, making it suitable for multiple devices connected simultaneously without compromising performance.
Security is a top priority for NETGEAR, and the LG2200D does not disappoint. It features advanced security protocols such as WPA3, which enhances your network's defense against unauthorized access and ensures that your data remains private and secure. Additionally, the router comes with NETGEAR Armor, a comprehensive security solution that offers proactive malware protection for all connected devices.
The LG2200D-1USNAS also includes Gigabit Ethernet ports, allowing for wired connections that deliver high speeds, ideal for gaming consoles, streaming devices, and more. With four Gigabit LAN ports, users can establish stable connections for multiple devices, ensuring minimal lag during high-demand activities.
For users who prioritize smart home integration, the router is equipped with support for Amazon Alexa and Google Assistant, enabling voice control functionality for your network. Users can conveniently manage settings or ask about the network status using simple voice commands.
Another remarkable characteristic of the LG2200D is its easy-to-use mobile app, which simplifies the process of managing your network. Through the NETGEAR Nighthawk app, users can easily set up their router, monitor device connections, run speed tests, and manage parental controls, all from the convenience of their smartphone.
In conclusion, the NETGEAR LG2200D-1USNAS is a robust router that combines speed, security, and convenience. Its dual-band capabilities, advanced security features, and user-friendly management tools make it an ideal choice for anyone looking to upgrade their home or small business networking experience. Whether for entertainment, work, or smart home integration, the LG2200D delivers on all fronts.