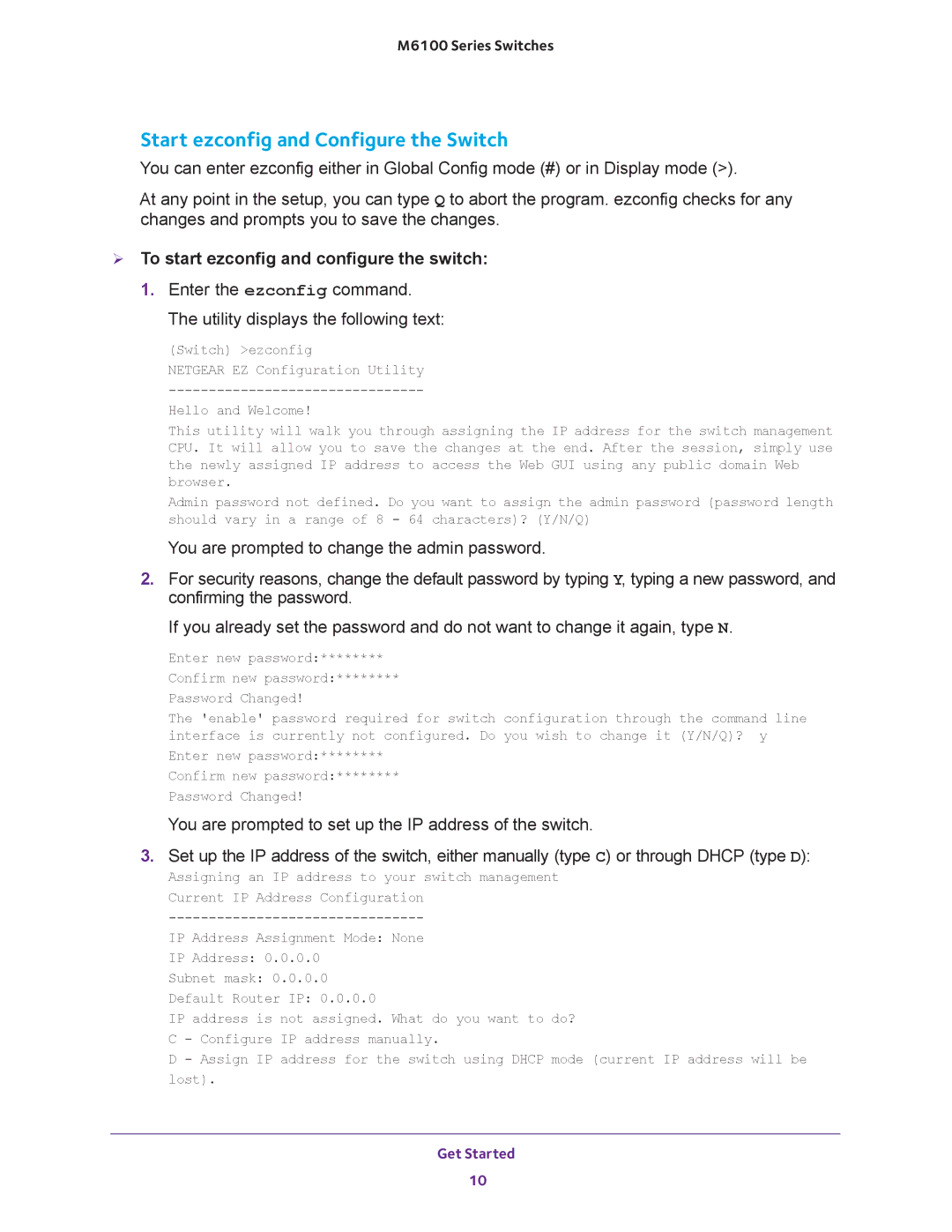m6100 specifications
The NETGEAR M6100 series is a robust line of managed Ethernet switches designed to meet the demands of modern networking environments. Tailored for both small and medium-sized businesses as well as enterprise applications, these switches offer a variety of features and technologies that enhance network performance, security, and scalability.One of the standout features of the M6100 series is its Layer 3 static routing capabilities. This allows for effective traffic management and efficient data flow between different subnets, facilitating better network performance. With support for IPv4 and IPv6 protocols, the M6100 ensures future-proofing as networks transition to newer protocols.
The M6100 series also includes Power over Ethernet (PoE) functionality, making it easy to power devices such as IP cameras, phones, and wireless access points directly over the Ethernet cable. This eliminates the need for additional power sources, simplifying installation and reducing clutter.
In terms of performance, the M6100 switches are built with high-capacity backplane architecture that delivers maximum throughput without bottlenecking. With support for features like link aggregation, organizations can increase bandwidth and achieve network resilience by combining multiple connections for redundancy and load balancing.
Furthermore, the M6100 series incorporates advanced security measures. Features like MAC address filtering, VLAN support, and access control lists (ACLs) help manage who can access network resources and enhance overall network security. Additionally, the switches support storm control and rate limiting to prevent potential network disruptions from excessive traffic.
Management is simplified with the intuitive web interface provided, enabling administrators to easily configure and monitor the network. For more advanced users, the switches also support SNMP (Simple Network Management Protocol), allowing for centralized management and monitoring.
The build quality of the M6100 series is impressive, with a rugged metal chassis designed to withstand the rigors of everyday use in diverse environments. Fans work unobtrusively to maintain optimal temperature levels, ensuring reliability and longevity.
In summary, the NETGEAR M6100 series delivers an impressive balance of features, performance, and security. Its combination of Layer 3 capability, PoE support, advanced security measures, and ease of management positions it as an excellent choice for organizations looking to enhance their network infrastructure. Whether for educational settings, small businesses, or larger enterprises, the M6100 series stands out as a versatile solution for a variety of networking needs.