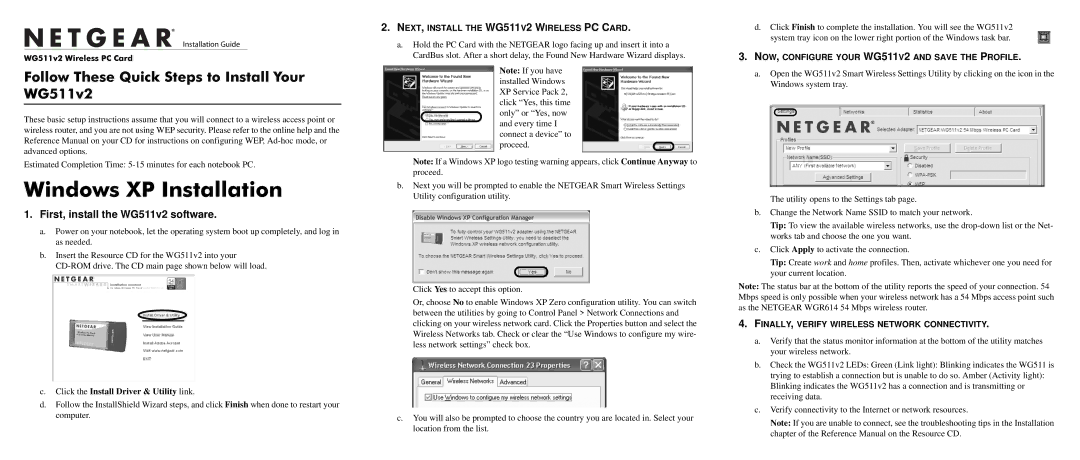)NSTALLATION 'UIDE
WG511v2 Wireless PC Card
Follow These Quick Steps to Install Your WG511v2
These basic setup instructions assume that you will connect to a wireless access point or wireless router, and you are not using WEP security. Please refer to the online help and the Reference Manual on your CD for instructions on configuring WEP,
Estimated Completion Time:
Windows XP Installation
1.First, install the WG511v2 software.
a.Power on your notebook, let the operating system boot up completely, and log in as needed.
b.Insert the Resource CD for the WG511v2 into your
c.Click the Install Driver & Utility link.
d.Follow the InstallShield Wizard steps, and click Finish when done to restart your computer.
2.NEXT, INSTALL THE WG511V2 WIRELESS PC CARD.
a.Hold the PC Card with the NETGEAR logo facing up and insert it into a CardBus slot. After a short delay, the Found New Hardware Wizard displays.
Note: If you have installed Windows XP Service Pack 2, click “Yes, this time only” or “Yes, now and every time I connect a device” to proceed.
Note: If a Windows XP logo testing warning appears, click Continue Anyway to proceed.
b.Next you will be prompted to enable the NETGEAR Smart Wireless Settings Utility configuration utility.
Click Yes to accept this option.
Or, choose No to enable Windows XP Zero configuration utility. You can switch between the utilities by going to Control Panel > Network Connections and clicking on your wireless network card. Click the Properties button and select the Wireless Networks tab. Check or clear the “Use Windows to configure my wire- less network settings” check box.
c.You will also be prompted to choose the country you are located in. Select your location from the list.
d.Click Finish to complete the installation. You will see the WG511v2
system tray icon on the lower right portion of the Windows task bar.
3.NOW, CONFIGURE YOUR WG511V2 AND SAVE THE PROFILE.
a.Open the WG511v2 Smart Wireless Settings Utility by clicking on the icon in the Windows system tray.
The utility opens to the Settings tab page.
b.Change the Network Name SSID to match your network.
Tip: To view the available wireless networks, use the
c.Click Apply to activate the connection.
Tip: Create work and home profiles. Then, activate whichever one you need for your current location.
Note: The status bar at the bottom of the utility reports the speed of your connection. 54 Mbps speed is only possible when your wireless network has a 54 Mbps access point such as the NETGEAR WGR614 54 Mbps wireless router.
4.FINALLY, VERIFY WIRELESS NETWORK CONNECTIVITY.
a.Verify that the status monitor information at the bottom of the utility matches your wireless network.
b.Check the WG511v2 LEDs: Green (Link light): Blinking indicates the WG511 is trying to establish a connection but is unable to do so. Amber (Activity light): Blinking indicates the WG511v2 has a connection and is transmitting or receiving data.
c.Verify connectivity to the Internet or network resources.
Note: If you are unable to connect, see the troubleshooting tips in the Installation chapter of the Reference Manual on the Resource CD.