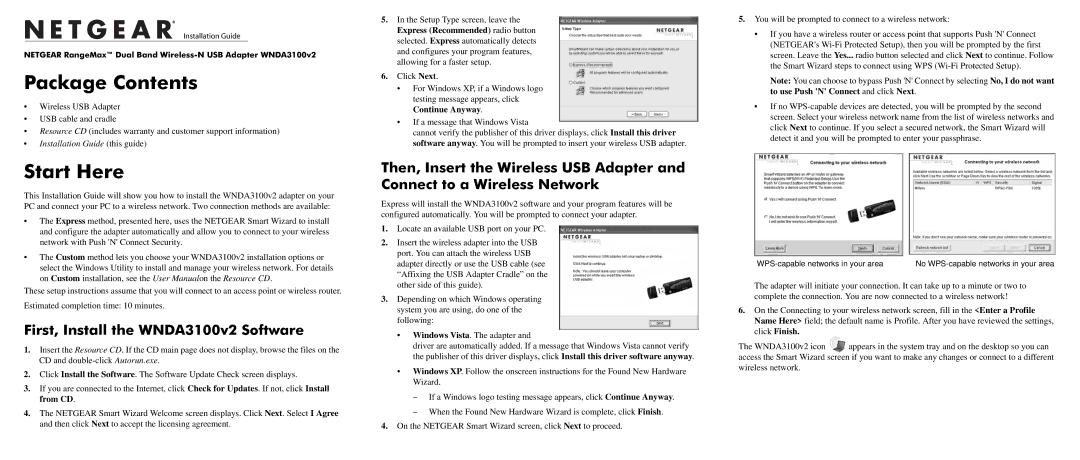WNDA3100V2 specifications
The NETGEAR WNDA3100V2 is a versatile USB WiFi adapter designed to enhance wireless connectivity for desktop and laptop computers. Compact and easy to use, this device offers a seamless upgrade from older wireless standards, delivering improved performance and range.One of the standout features of the WNDA3100V2 is its dual-band capability. It supports both 2.4GHz and 5GHz frequency bands, allowing users to choose the optimal band for their specific needs. The 2.4GHz band is ideal for tasks requiring extended range, such as browsing and streaming video, while the 5GHz band offers higher speeds and less interference, making it perfect for online gaming and HD video streaming.
Equipped with 802.11n technology, the WNDA3100V2 provides data transfer rates of up to 300 Mbps when connected to a dual-band router. This significant bandwidth ensures smooth streaming and fast file transfers, greatly enhancing the overall user experience. Additionally, the adapter is backward compatible with older WiFi standards such as 802.11g and 802.11b, ensuring it can connect to various networks.
The WNDA3100V2 features a compact design that makes it portable and easy to connect. Its plug-and-play functionality simplifies installation, as it requires no additional drivers for most operating systems. This ease of use is further complemented by a smart LED indicator that signals the strength of the connection and the status of the adapter.
Security is also a priority for NETGEAR with the WNDA3100V2. The adapter supports WPA/WPA2 encryption protocols, protecting users' data from unauthorized access and ensuring a secure connection when browsing the internet or accessing sensitive information.
In summary, the NETGEAR WNDA3100V2 USB WiFi adapter stands out with its dual-band support, 802.11n technology, plug-and-play ease of use, and robust security features. It is an excellent choice for anyone looking to upgrade their wireless connectivity, providing an efficient solution for various home networking needs. Whether for streaming, gaming, or general internet use, the WNDA3100V2 delivers reliable performance and functionality.