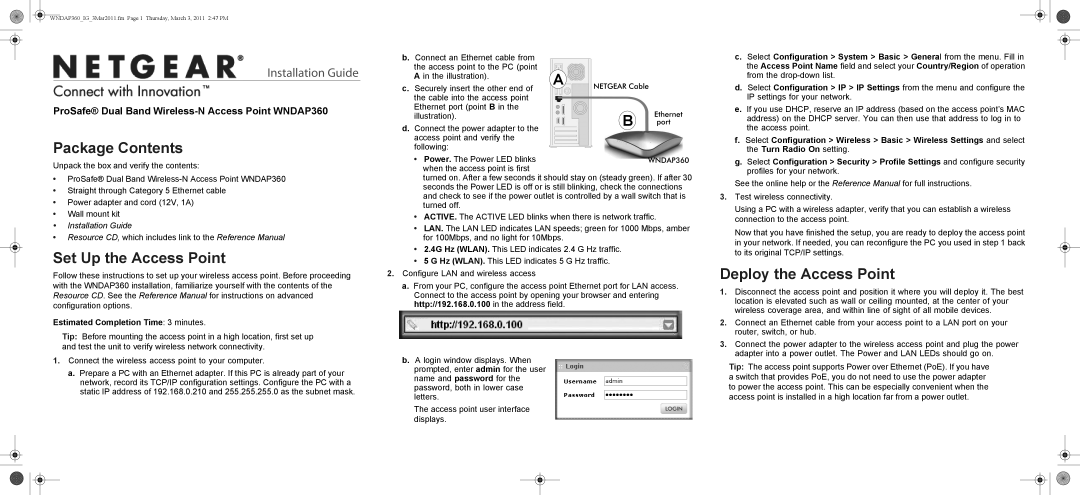WNDAP360_IG_3Mar2011.fm Page 1 Thursday, March 3, 2011 2:47 PM
Installation Guide
ProSafe® Dual Band
Package Contents
Unpack the box and verify the contents:
•ProSafe® Dual Band
•Straight through Category 5 Ethernet cable
•Power adapter and cord (12V, 1A)
•Wall mount kit
•Installation Guide
•Resource CD, which includes link to the Reference Manual
Set Up the Access Point
Follow these instructions to set up your wireless access point. Before proceeding with the WNDAP360 installation, familiarize yourself with the contents of the Resource CD. See the Reference Manual for instructions on advanced configuration options.
Estimated Completion Time: 3 minutes.
Tip: Before mounting the access point in a high location, first set up and test the unit to verify wireless network connectivity.
1.Connect the wireless access point to your computer.
a. Prepare a PC with an Ethernet adapter. If this PC is already part of your network, record its TCP/IP configuration settings. Configure the PC with a static IP address of 192.168.0.210 and 255.255.255.0 as the subnet mask.
b.Connect an Ethernet cable from
the access point to the PC (point | A |
|
|
A in the illustration). | NETGEAR Cable | ||
c. Securely insert the other end of | |||
the cable into the access point |
|
|
|
Ethernet port (point B in the |
|
| Ethernet |
illustration). |
| B | |
d. Connect the power adapter to the |
| port | |
|
| ||
access point and verify the |
|
|
|
following: |
|
|
|
• Power. The Power LED blinks |
|
| WNDAP360 |
when the access point is first |
|
|
|
turned on. After a few seconds it should stay on (steady green). If after 30 seconds the Power LED is off or is still blinking, check the connections and check to see if the power outlet is controlled by a wall switch that is turned off.
•ACTIVE. The ACTIVE LED blinks when there is network traffic.
•LAN. The LAN LED indicates LAN speeds; green for 1000 Mbps, amber for 100Mbps, and no light for 10Mbps.
•2.4G Hz (WLAN). This LED indicates 2.4 G Hz traffic.
•5 G Hz (WLAN). This LED indicates 5 G Hz traffic.
2.Configure LAN and wireless access
a.From your PC, configure the access point Ethernet port for LAN access. Connect to the access point by opening your browser and entering http://192.168.0.100 in the address field.
b.A login window displays. When
prompted, enter admin for the user name and password for the password, both in lower case letters.
The access point user interface displays.
c.Select Configuration > System > Basic > General from the menu. Fill in the Access Point Name field and select your Country/Region of operation from the
d.Select Configuration > IP > IP Settings from the menu and configure the IP settings for your network.
e.If you use DHCP, reserve an IP address (based on the access point’s MAC address) on the DHCP server. You can then use that address to log in to the access point.
f.Select Configuration > Wireless > Basic > Wireless Settings and select the Turn Radio On setting.
g.Select Configuration > Security > Profile Settings and configure security profiles for your network.
See the online help or the Reference Manual for full instructions.
3.Test wireless connectivity.
Using a PC with a wireless adapter, verify that you can establish a wireless connection to the access point.
Now that you have finished the setup, you are ready to deploy the access point in your network. If needed, you can reconfigure the PC you used in step 1 back to its original TCP/IP settings.
Deploy the Access Point
1.Disconnect the access point and position it where you will deploy it. The best location is elevated such as wall or ceiling mounted, at the center of your wireless coverage area, and within line of sight of all mobile devices.
2.Connect an Ethernet cable from your access point to a LAN port on your router, switch, or hub.
3.Connect the power adapter to the wireless access point and plug the power adapter into a power outlet. The Power and LAN LEDs should go on.
Tip: The access point supports Power over Ethernet (PoE). If you have a switch that provides PoE, you do not need to use the power adapter to power the access point. This can be especially convenient when the access point is installed in a high location far from a power outlet.