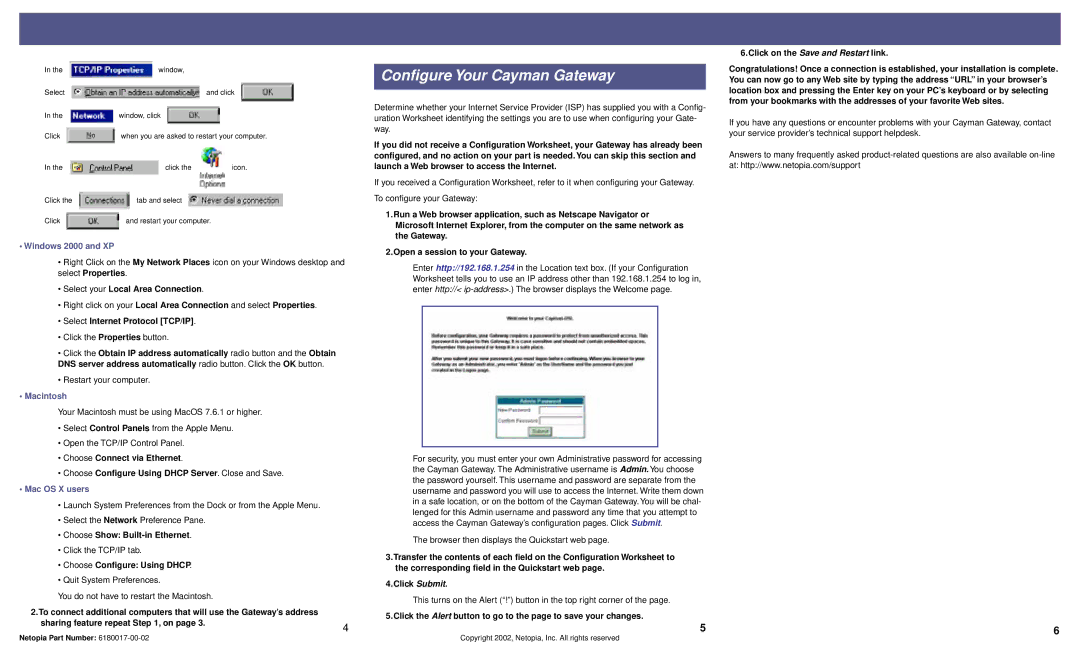3500 Series specifications
The Netopia 3500 Series is a robust line of broadband routers designed to meet the demanding needs of both residential and small to medium-sized enterprise environments. Known for its powerful features and reliable performance, this series supports a wide range of applications, making it a preferred choice for users seeking high-speed internet connectivity.One of the standout features of the Netopia 3500 Series is its integrated DSL functionality. It supports a variety of DSL connections, such as ADSL, ADSL2, and ADSL2+, allowing users to take advantage of existing telephone lines for high-speed internet. This versatility ensures that users can maintain connectivity even in areas where cable or fiber options might be limited.
Another significant characteristic of the Netopia 3500 Series is its advanced security capabilities. Equipped with a built-in firewall and support for VPN (Virtual Private Network) pass-through, this router offers users enhanced protection against unauthorized access and cyber threats. The series also supports NAT (Network Address Translation), which allows multiple devices to share a single IP address while keeping internal network traffic secure.
The Netopia 3500 Series features an easy-to-use web-based management interface, providing users with straightforward access to configure settings and monitor network performance. This user-friendly interface reduces the learning curve for non-technical users and enhances overall accessibility.
In terms of connectivity, the series includes multiple Ethernet ports, allowing for wired connections to essential devices such as printers, computers, and servers. Additionally, some models in this series offer wireless capabilities, supporting Wi-Fi standards such as 802.11b/g/n. This ensures that users can enjoy seamless internet access across various devices throughout their homes or offices.
The Netopia 3500 Series also supports Quality of Service (QoS) features, enabling users to prioritize bandwidth for critical applications. This is particularly important in environments where video conferencing, streaming, or online gaming occurs frequently, as it helps prevent degradation in performance during peak usage times.
Moreover, the series is designed with environmental considerations in mind, featuring energy-efficient components that reduce power consumption without sacrificing performance.
In summary, the Netopia 3500 Series combines a multitude of features, including integrated DSL support, advanced security measures, user-friendly management, and multiple connectivity options. Its versatility and reliability make it an ideal choice for users looking for robust networking solutions in a variety of settings.