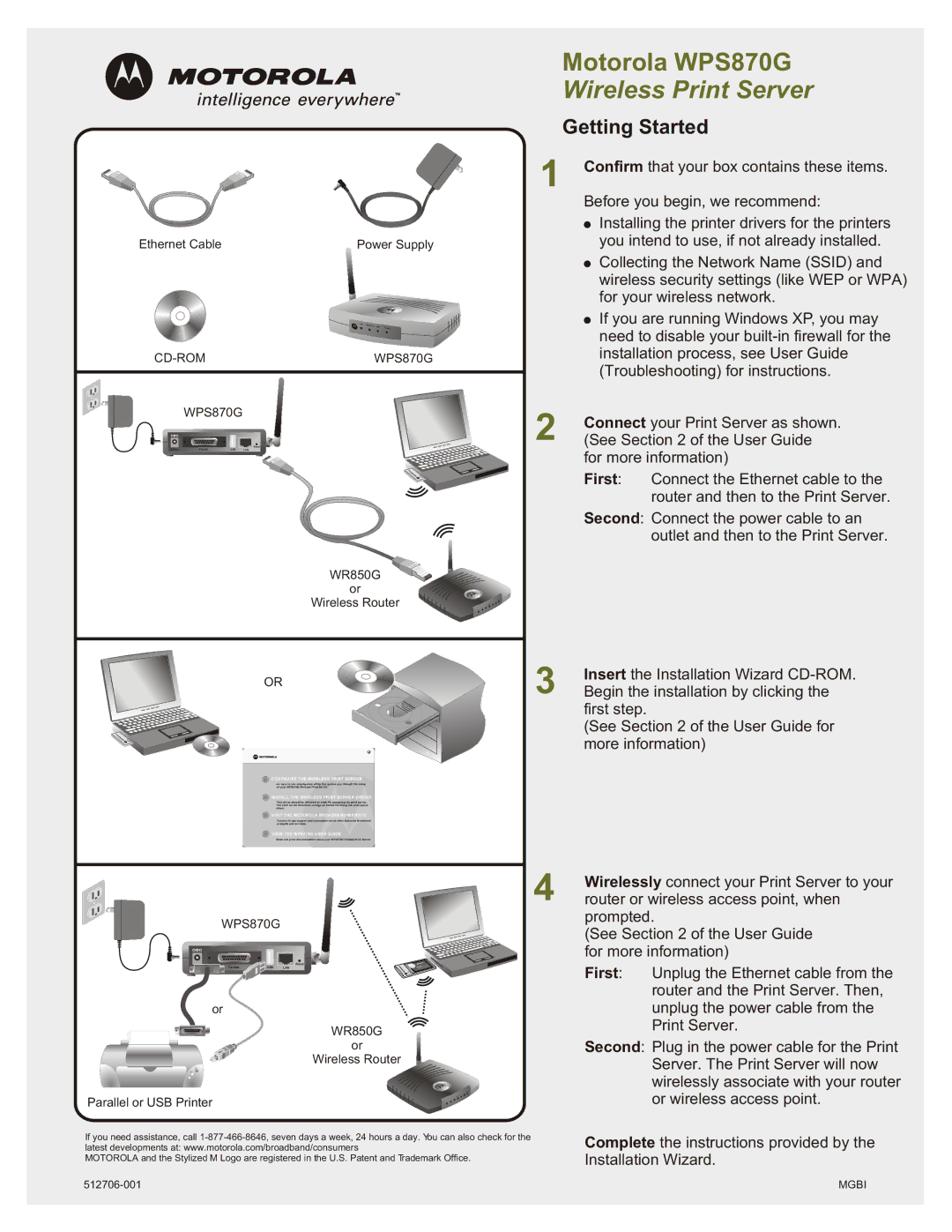Ethernet Cable | Power Supply |
LAN | Wireless | USB |
|
|
| Parallel |
WPS870G |
WPS870G
Power | Parallel | USB | Reset |
LAN |
WR850G
or
Wireless Router
OR
Motorola WPS870G
Wireless Print Server
Getting Started
1 Confirm that your box contains these items.
Before you begin, we recommend:
!Installing the printer drivers for the printers you intend to use, if not already installed.
!Collecting the Network Name (SSID) and wireless security settings (like WEP or WPA) for your wireless network.
!If you are running Windows XP, you may need to disable your
2 | Connect your Print Server as shown. | |
(See Section 2 of the User Guide | ||
| for more information) | |
| First: | Connect the Ethernet cable to the |
|
| router and then to the Print Server. |
Second: Connect the power cable to an outlet and then to the Print Server.
3 | Insert the Installation Wizard |
Begin the installation by clicking the |
first step.
(See Section 2 of the User Guide for more information)
WPS870G
Power | Parallel | USB | Reset |
LAN |
or
Parallel or USB Printer
WR850G
or
Wireless Router
4 | Wirelessly connect your Print Server to your | |
router or wireless access point, when | ||
| prompted. | |
| (See Section 2 of the User Guide | |
| for more information) | |
| First: | Unplug the Ethernet cable from the |
|
| router and the Print Server. Then, |
unplug the power cable from the Print Server.
Second: Plug in the power cable for the Print Server. The Print Server will now wirelessly associate with your router or wireless access point.
If you need assistance, call
MOTOROLA and the Stylized M Logo are registered in the U.S. Patent and Trademark Office.
Complete the instructions provided by the Installation Wizard.
MGBI |