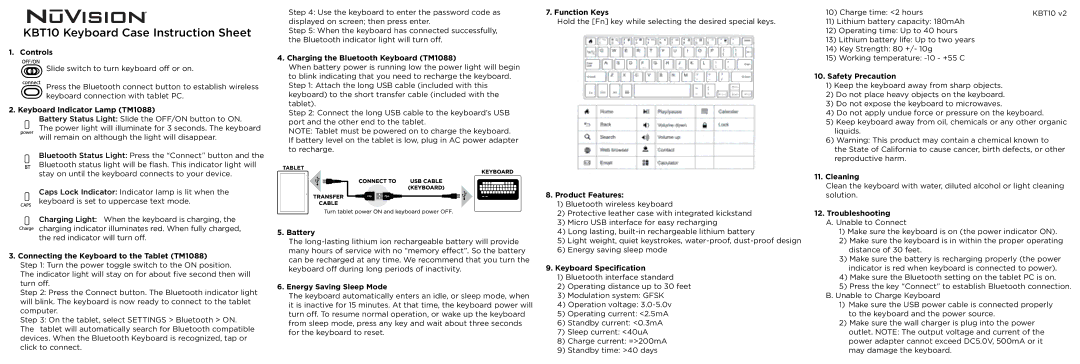KBT10 Keyboard Case Instruction Sheet
1. Controls
Slide switch to turn keyboard off or on.
Press the Bluetooth connect button to establish wireless keyboard connection with tablet PC.
2. Keyboard Indicator Lamp (TM1088)
Battery Status Light: Slide the OFF/ON button to ON.
The power light will illuminate for 3 seconds. The keyboard will remain on although the light will disappear.
Bluetooth Status Light: Press the “Connect” button and the Bluetooth status light will be flash. This indicator light will stay on until the keyboard connects to your device.
Caps Lock Indicator: Indicator lamp is lit when the keyboard is set to uppercase text mode.
Charging Light: When the keyboard is charging, the charging indicator illuminates red. When fully charged, the red indicator will turn off.
3. Connecting the Keyboard to the Tablet (TM1088)
Step 1: Turn the power toggle switch to the ON position.
The indicator light will stay on for about five second then will turn off.
Step 2: Press the Connect button. The Bluetooth indicator light will blink. The keyboard is now ready to connect to the tablet computer.
Step 3: On the tablet, select SETTINGS > Bluetooth > ON. The tablet will automatically search for Bluetooth compatible devices. When the Bluetooth Keyboard is recognized, tap or click to connect.
Step 4: Use the keyboard to enter the password code as displayed on screen; then press enter.
Step 5: When the keyboard has connected successfully, the Bluetooth indicator light will turn off.
4. Charging the Bluetooth Keyboard (TM1088)
When battery power is running low the power light will begin to blink indicating that you need to recharge the keyboard. Step 1: Attach the long USB cable (included with this keyboard) to the short transfer cable (included with the tablet).
Step 2: Connect the long USB cable to the keyboard’s USB port and the other end to the tablet.
NOTE: Tablet must be powered on to charge the keyboard. If battery level on the tablet is low, plug in AC power adapter to recharge.
TABLET
5. Battery
The
6. Energy Saving Sleep Mode
The keyboard automatically enters an idle, or sleep mode, when it is inactive for 15 minutes. At that time, the keyboard power will turn off. To resume normal operation, or wake up the keyboard from sleep mode, press any key and wait about three seconds for the keyboard to reset.
7. Function Keys
Hold the [Fn] key while selecting the desired special keys.
8.Product Features:
1)Bluetooth wireless keyboard
2)Protective leather case with integrated kickstand
3)Micro USB interface for easy recharging
4)Long lasting,
5)Light weight, quiet keystrokes,
6)Energy saving sleep mode
9.Keyboard Specification
1)Bluetooth interface standard
2)Operating distance up to 30 feet
3)Modulation system: GFSK
4)Operation voltage:
5)Operating current: <2.5mA
6)Standby current: <0.3mA
7)Sleep current: <40uA
8)Charge current: =>200mA
9)Standby time: >40 days
10) Charge time: <2 hours | KBT10 v2 |
11)Lithium battery capacity: 180mAh
12)Operating time: Up to 40 hours
13)Lithium battery life: Up to two years
14)Key Strength: 80 +/- 10g
15)Working temperature:
10.Safety Precaution
1)Keep the keyboard away from sharp objects.
2)Do not place heavy objects on the keyboard.
3)Do not expose the keyboard to microwaves.
4)Do not apply undue force or pressure on the keyboard.
5)Keep keyboard away from oil, chemicals or any other organic liquids.
6)Warning: This product may contain a chemical known to
the State of California to cause cancer, birth defects, or other reproductive harm.
11.Cleaning
Clean the keyboard with water, diluted alcohol or light cleaning solution.
12.Troubleshooting
A.Unable to Connect
1)Make sure the keyboard is on (the power indicator ON).
2)Make sure the keyboard is in within the proper operating distance of 30 feet.
3)Make sure the battery is recharging properly (the power indicator is red when keyboard is connected to power).
4)Make sure the Bluetooth setting on the tablet PC is on.
5)Press the key “Connect” to establish Bluetooth connection.
B.Unable to Charge Keyboard
1)Make sure the USB power cable is connected properly to the keyboard and the power source.
2)Make sure the wall charger is plug into the power outlet. NOTE: The output voltage and current of the power adapter cannot exceed DC5.0V, 500mA or it may damage the keyboard.