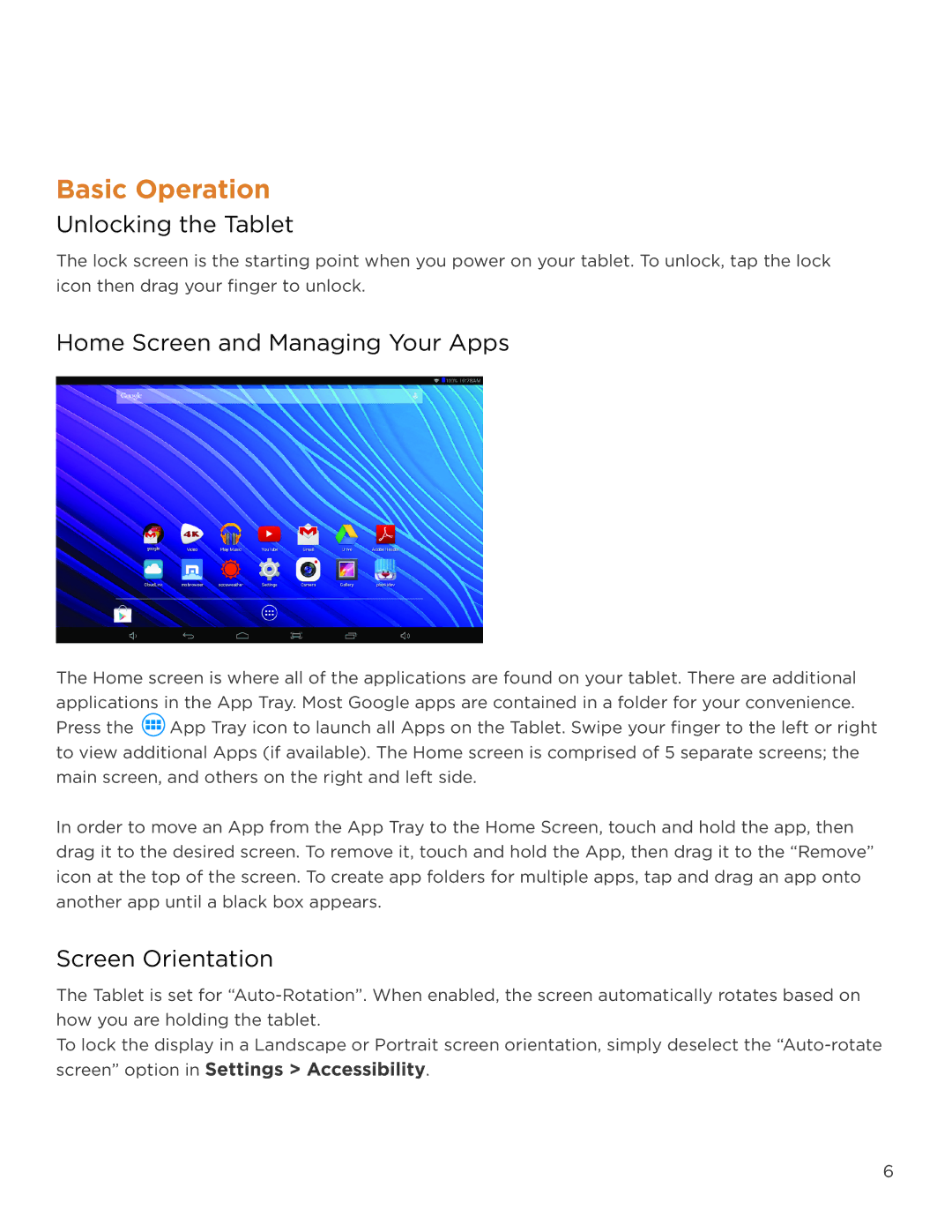TM800A520L specifications
The NuVision TM800A520L is a well-designed tablet that caters to users seeking a blend of functionality and portability. Launched with an emphasis on performance and usability, this device is an inviting option for seniors, students, and casual users alike.One of the standout features of the NuVision TM800A520L is its 8-inch display, with a resolution of 1280 x 800 pixels. This IPS screen provides vibrant colors and sharp images, making it ideal for watching videos, browsing the web, or reading e-books. Its compact size enhances portability, allowing users to comfortably hold it in one hand, which is particularly beneficial for on-the-go use.
Powered by an Intel Atom Z3735G processor, the TM800A520L delivers satisfactory performance for everyday tasks. This quad-core processor ensures smooth multitasking capabilities, whether users are streaming content or working on productivity applications. Coupled with 1GB of RAM, it can efficiently manage most applications without lag.
Storage is another area where the NuVision TM800A520L shines. With 32GB of internal storage, users have ample space for apps, videos, and documents. Furthermore, the device supports microSD expansion, allowing for additional storage of up to 64GB. This feature is especially useful for those who require more space for multimedia content.
The tablet operates on Windows 8.1, which provides a familiar interface for users who are accustomed to the Windows environment. The integration of the Windows ecosystem allows users to utilize applications from the Microsoft Store, enhancing productivity with access to traditional desktop software as well.
Connectivity options are robust, accommodating the needs of various users. The TM800A520L includes Wi-Fi and Bluetooth, enabling easy connections to the internet and other devices like headphones and speakers. Additionally, the tablet is equipped with a front and rear camera, allowing users to engage in video calls and capture photos on the go.
The battery life of the NuVision TM800A520L is commendable, offering several hours of use on a single charge, which is essential for users who depend on their devices throughout the day.
With its lightweight design and essential features, the NuVision TM800A520L stands out as an appealing choice for those seeking a versatile and user-friendly tablet experience. Whether for entertainment, work, or casual browsing, it meets a wide range of user needs.