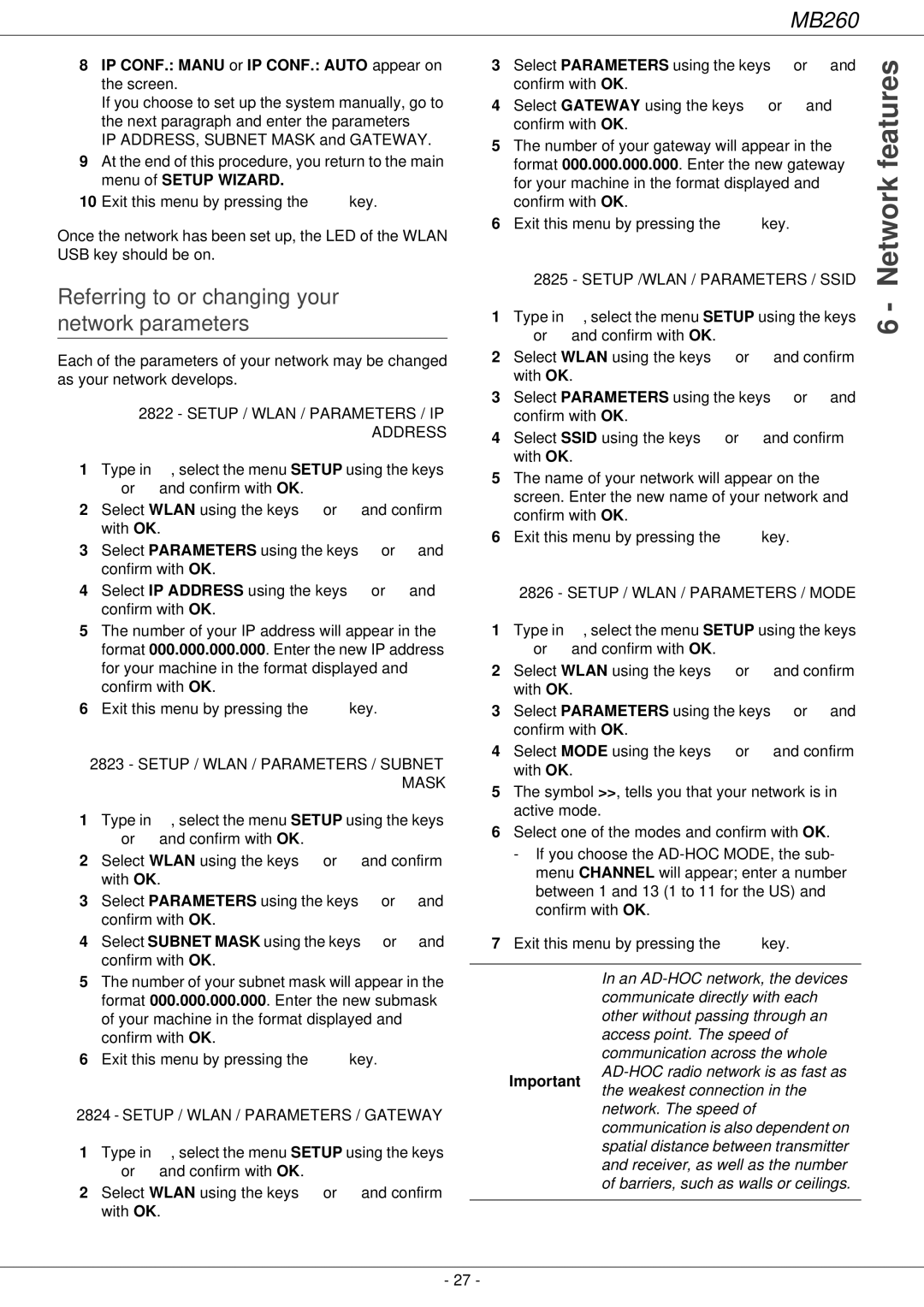260 specifications
The Oki 260 is a robust, high-performance printer designed for small to medium-sized businesses that demand reliability and efficiency in their printing operations. This monochrome printer stands out with its advanced features, making it an ideal choice for various office environments.One of the main features of the Oki 260 is its impressive print speed. Capable of producing up to 40 pages per minute, users can expect swift document processing, ideal for high-volume printing tasks. This efficiency is complemented by Oki's Digital LED technology, which offers excellent print quality while reducing waste and energy consumption. The precision printing capability ensures that even complex text and graphics are rendered sharply and clearly.
Moreover, the Oki 260 supports various media sizes and types, accommodating everything from standard letter-sized documents to heavier cardstock and envelopes. Its versatility allows businesses to handle diverse printing needs without the need for multiple devices. Users can also benefit from a maximum paper capacity of 250 sheets, along with an efficient automatic duplexing feature for double-sided printing, reducing paper usage and costs.
In terms of connectivity, the Oki 260 offers multiple options to suit different office setups. With both USB and network printing capabilities, users can easily integrate the printer into their existing systems. The printer is also compatible with various operating systems, ensuring that it can be easily used by different types of computers and devices.
Moreover, the Oki 260 is equipped with advanced security features to protect sensitive documents. It includes options for secure printing, which requires users to enter a PIN to release their jobs, providing an extra layer of confidentiality.
In conclusion, the Oki 260 stands out in its class as a reliable, high-speed monochrome printer built for efficiency and versatility. With its advanced printing technology, capacity for various media types, and robust security features, it is well-suited for businesses seeking to enhance their productivity without compromising on quality. Whether printing reports, presentations, or other essential documents, the Oki 260 proves to be an invaluable asset in any professional printing environment.