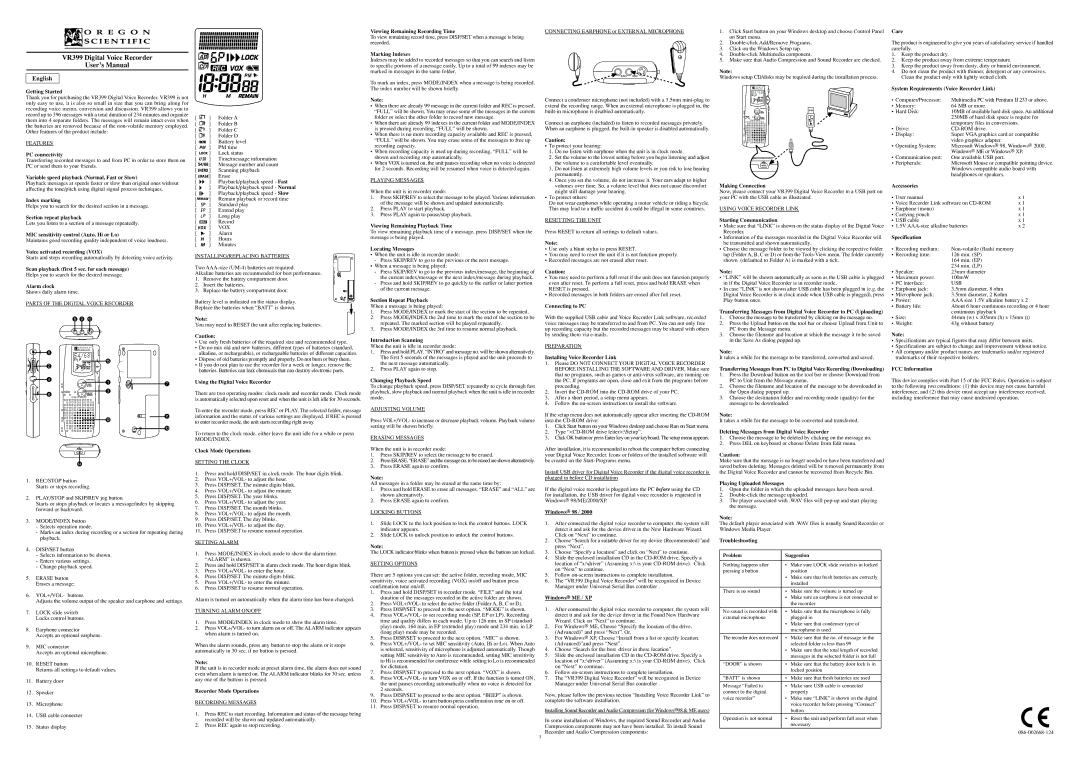VR399 Digital Voice Recorder
User’s Manual
English
Getting Started
Thank you for purchasing the VR399 Digital Voice Recorder. VR399 is not only easy to use, it is also so small in size that you can bring along for recording voice memo, conversion and discussion. VR399 allows you to record up to 396 messages with a total duration of 234 minutes and organize them into 4 separate folders. The messages will remain intact even when the batteries are removed because of the
FEATURES
PC connectivity
Transferring recorded messages to and from PC in order to store them on PC or send them to your friends.
Variable speed playback (Normal, Fast or Slow)
[ | ] | Folder A |
[ | ] | Folder B |
[ | ] | Folder C |
[ | ] | Folder D |
[ | ] | Battery level |
[ | ] | PM time |
[ | ] | Lock status |
[ | ] | Time/message information |
[ | ] | Message number and count |
[ | ] | Scanning playback |
[ | ] | Erase |
Viewing Remaining Recording Time
To view remaining record time, press DISP/SET when a message is being recorded.
Marking Indexes
Indexes may be added to recorded messages so that you can search and listen to specific portions of a message easily. Up to a total of 99 indexes may be marked in messages in the same folder.
To mark an index, press MODE/INDEX when a message is being recorded. The index number will be shown briefly.
Note:
•When there are already 99 message in the current folder and REC is pressed, “FULL” will be shown. You may erase some of the messages in the current folder or select the other folder to record new message.
•When there are already 99 indexes in the current folder and MODE/INDEX is pressed during recording, “FULL” will be shown.
•When there is no more recording capacity available and REC is pressed, “FULL” will be shown. You may erase some of the messages to free up recording capacity.
•When recording capacity is used up during recording, “FULL” will be shown and recording stop automatically.
•When VOX is turned on, the unit pauses recording when no voice is detected for 2 seconds. Recording will be resumed when voice is detected again.
PLAYING MESSAGES
CONNECTING EARPHONE or EXTERNAL MICROPHONE
Connect a condenser microphone (not included) with a 3.5mm
Connect an earphone (included) to listen to recorded messages privately. When an earphone is plugged, the
Caution:
• To protect your hearing: | |
1. | Do no listen with earphone when the unit is in clock mode. |
2. | Set the volume to the lowest setting before you begin listening and adjust |
| the volume to a comfortable level eventually. |
3. | Do not listen at extremely high volume levels or you risk to lose hearing |
| permanently. |
4. | Once you set the volume, do not increase it. Your ears adapt to higher |
1.Click Start button on your Windows desktop and choose Control Panel on Start menu.
2.
3.Click on the Windows Setup tap.
4.
5.Make sure that Audio Compression and Sound Recorder are checked.
Note:
Windows setup CD/disks may be required during the installation process.
Care
The product is engineered to give you years of satisfactory service if handled carefully.
1.Keep the product dry.
2.Keep the product away from extreme temperature.
3.Keep the product away from dusty, dirty or humid environment.
4.Do not clean the product with thinner, detergent or any corrosives. Clean the product only with lightly wetted cloth.
System Requirements (Voice Recorder Link)
• Computer/Processor: | Multimedia PC with Pentium II 233 or above. |
• Memory: | 64 MB or more. |
• Hard Disk: | 10MB of available hard disk space. An additional |
| 230MB of hard disk space is require for |
| temporary files in conversions. |
• Drive: | |
• Display: | Super VGA graphics card or compatible |
| video graphics adapter. |
• Operating System: | Microsoft Windows® 98, Windows® 2000, |
| Windows® ME or Windows® XP. |
• Communication port: | One available USB port. |
• Peripherals: | Microsoft Mouse or compatible pointing device. |
| Windows compatible audio board with |
| headphones or speakers. |
Playback messages at speeds faster or slow than original ones without affecting the tone/pitch using digital signal process techniques.
Index marking
Helps you to search for the desired section in a message.
Section repeat playback
Lets you listen to a section of a message repeatedly.
MIC sensitivity control (Auto, Hi or Lo)
Maintains good recording quality independent of voice loudness.
Voice activated recording (VOX)
Starts and stops recording automatically by detecting voice activity.
Scan playback (first 5 sec. for each message)
Helps you to search for the desired message.
Alarm clock
Shows daily alarm time.
PARTS OF THE DIGITAL VOICE RECORDER
8 9 13
5
15
2
4
1 ![]()
![]() 7
7
![]()
![]()
![]() 3 6
3 6 ![]()
![]()
![]()
![]()
![]()
![]()
11
12
10
14
1.REC/STOP button Starts or stops recording.
2.PLAY/STOP and SKIP/REV jog button
Starts or stops playback or locates a message/index by skipping forward or backward.
3.MODE/INDEX button
-Selects operation mode.
-Marks an index during recording or a section for repeating during playback.
4.DISP/SET button
-Selects information to be shown.
-Enters various settings.
-Change playback speed.
5.ERASE button Erases a message.
6.VOL+/VOL- buttons
Adjusts the volume output of the speaker and earphone and settings.
7.LOCK slide switch Locks control buttons.
8.Earphone connector
Accepts an optional earphone.
9.MIC connector
Accepts an optional microphone.
10.RESET button
Returns all settings to default values.
11.Battery door
12.Speaker
13.Microphone
14.USB cable connector
15.Status display
[ | ] | Playback/playback speed - Fast |
[ | ] | Playback/playback speed - Normal |
[ | ] | Playback/playback speed - Slow |
[ | ] | Remain playback or record time |
[ | ] | Standard play |
[ | ] | Extend play |
[ | ] | Long play |
[ | ] | Record |
[ | ] | VOX |
[ | ] | Alarm |
[ | ] | Hours |
[ | ] | Minutes |
INSTALLING/REPLACING BATTERIES
Two
Alkaline batteries are recommended for best performance. 1. Remove the battery compartment door.
2. Insert the batteries.
3. Replace the battery compartment door.
Battery level is indicated on the status display.
Replace the batteries when “BATT” is shown.
Note:
You may need to RESET the unit after replacing batteries.
Caution:
•Use only fresh batteries of the required size and recommended type.
•Do no mix old and new batteries, different types of batteries (standard, alkaline, or rechargeable), or rechargeable batteries of different capacities.
•Dispose of old batteries promptly and properly. Do not burn or bury them.
•If you do not plan to use the recorder for a week or longer, remove the batteries. Batteries can leak chemicals that can destroy electronic parts.
Using the Digital Voice Recorder
There are two operating modes: clock mode and recorder mode. Clock mode is automatically selected upon reset and when the unit is left idle for 30 seconds.
To enter the recorder mode, press REC or PLAY. The selected folder, message information and the status of various settings are displayed. If REC is pressed to enter recorder mode, the unit starts recording right away.
To return to the clock mode, either leave the unit idle for a while or press
MODE/INDEX.
Clock Mode Operations
SETTING THE CLOCK
1.Press and hold DISP/SET in clock mode. The hour digits blink.
2.Press VOL+/VOL- to adjust the hour.
3.Press DISP/SET. The minute digits blink.
4.Press VOL+/VOL- to adjust the minute.
5.Press DISP/SET. The year blinks.
6.Press VOL+/VOL- to adjust the year.
7.Press DISP/SET. The month blinks.
8.Press VOL+/VOL- to adjust the month.
9.Press DISP/SET. The day blinks.
10.Press VOL+/VOL- to adjust the day.
11.Press DISP/SET to resume normal operation.
SETTING ALARM
1.Press MODE/INDEX in clock mode to show the alarm time. “ALARM” is shown.
2.Press and hold DISP/SET in alarm clock mode. The hour digits blink.
3.Press VOL+/VOL- to enter the hour.
4.Press DISP/SET. The minute digits blink.
5.Press VOL+/VOL- to enter the minute.
6.Press DISP/SET to resume normal operation.
Alarm is turned on automatically when the alarm time has been changed.
TURNING ALARM ON/OFF
1.Press MODE/INDEX in clock mode to show the alarm time.
2.Press VOL+/VOL- to turn alarm on or off. The ALARM indicator appears when alarm is turned on.
When the alarm sounds, press any button to stop the alarm or it stops automatically in 30 sec. if no button is pressed.
Note:
If the unit is in recorder mode at preset alarm time, the alarm does not sound even when alarm is turned on. The ALARM indicator blinks for 30 sec. unless any one of the buttons is pressed.
Recorder Mode Operations
RECORDING MESSAGES
1.Press REC to start recording. Information and status of the message being recorded will be shown and updated automatically.
2.Press REC again to stop recording.
When the unit is in recorder mode:
1.Press SKIP/REV to select the message to be played. Various information of the message will be shown and updated automatically.
2.Press PLAY to start playback.
3.Press PLAY again to pause/stop playback.
Viewing Remaining Playback Time
To view remaining playback time of a message, press DISP/SET when the message is being played.
Locating Messages
•When the unit is idle in recorder mode:
-Press SKIP/REV to go to the previous or the next message.
•When a message is being played:
-Press SKIP/REV to go to the previous index/message, the beginning of the current index/message or the next index/message during playback.
-Press and hold SKIP/REV to go quickly to the earlier or latter portion of the current message.
Section Repeat Playback
When a message is being played:
1.Press MODE/INDEX to mark the start of the section to be repeated.
2.Press MODE/INDEX the 2nd time to mark the end of the section to be repeated. The marked section will be played repeatedly.
3.Press MODE/INDEX the 3rd time to resume normal playback.
Introduction Scanning
When the unit is idle in recorder mode:
1.Press and hold PLAY. “INTRO” and message no. will be shown alternatively. The first 5 seconds of the messages is played and the unit proceeds to the next message automatically.
2.Press PLAY again to stop.
Changing Playback Speed
To change playback speed, press DISP/SET repeatedly to cycle through fast playback, slow playback and normal playback when the unit is idle in recorder mode.
ADJUSTING VOLUME
Press VOL+/VOL- to increase or decrease playback volume. Playback volume setting will be shown briefly.
ERASING MESSAGES
When the unit is in recorder mode:
1.Press SKIP/REV to select the message to be erased.
2.Press ERASE. “ERASE” and the message no. to be erased are shown alternatively.
3.Press ERASE again to confirm.
Note:
All messages in a folder may be erased at the same time by:
1.Press and hold ERASE to erase all messages. “ERASE” and “ALL” are shown alternatively.
2.Press ERASE again to confirm.
LOCKING BUTTONS
1.Slide LOCK to the lock position to lock the control buttons. LOCK indicator appears.
2.Slide LOCK to unlock position to unlock the control buttons.
Note:
The LOCK indicator blinks when button is pressed when the buttons are locked.
SETTING OPTIONS
There are 5 options you can set: the active folder, recording mode, MIC sensitivity, voice activated recording (VOX) on/off and button press confirmation tone on/off.
1.Press and hold DISP/SET in recorder mode. “FILE” and the total duration of the messages recorded in the active folder are shown.
2.Press VOL+/VOL- to select the active folder (Folder A, B, C or D).
3.Press DISP/SET to proceed to the next option. “MODE” is shown.
4.Press VOL+/VOL- to set recording mode (SP, EP or LP). Recording time and quality differs in each mode. Up to 126 min. in SP (standard play) mode, 164 min. in EP (extended play) mode and 234 min. in LP (long play) mode may be recorded.
5.Press DISP/SET to proceed to the next option. “MIC” is shown.
6.Press VOL+/VOL- to set MIC sensitivity (Auto, Hi or Lo). When Auto is selected, sensitivity of microphone is adjusted automatically. Though setting MIC sensitivity to Auto is recommended, setting MIC sensitivity to Hi is recommended for conference while setting to Lo is recommended for dictation.
7.Press DISP/SET to proceed to the next option. “VOX” is shown.
8.Press VOL+/VOL- to turn VOX on or off. If the function is turned ON, the unit pauses recording automatically when no voice is detected for 2 seconds.
9.Press DISP/SET to proceed to the next option. “BEEP” is shown.
10.Press VOL+/VOL- to turn button press confirmation tone on or off.
11.Press DISP/SET to resume normal operation.
volumes over time. So, a volume level that does not cause discomfort |
might still damage your hearing. |
• To protect others: |
Do not wear earphones while operating a motor vehicle or riding a bicycle. |
This may lead to a traffic accident & could be illegal in some countries. |
RESETTING THE UNIT
Press RESET to return all settings to default values.
Note:
•Use only a blunt stylus to press RESET.
•You may need to reset the unit if it is not function properly.
•Recorded messages are not erased after reset.
Caution:
•You may need to perform a full reset if the unit does not function properly even after reset. To perform a full reset, press and hold ERASE when RESET is pressed.
•Recorded messages in both folders are erased after full reset.
Connecting to PC
With the supplied USB cable and Voice Recorder Link software, recorded voice messages may be transferred to and from PC. You can not only free up recording capacity but the recorded messages may be shared with others by sending them via
PREPARATION
Installing Voice Recorder Link
1.Please DO NOT CONNECT YOUR DIGITAL VOICE RECORDER BEFORE INSTALLING THE SOFTWARE AND DRIVER. Make sure that no programs, such as games or
2.Insert the
3.After a short period, a setup menu appears.
4.Follow the
If the setup menu does not automatically appear after inserting the
1.Click Start button on your Windows desktop and choose Run on Start menu.
2.Type
3.Click OK button or press Enter key on your keyboard. The setup menu appears.
After installation, it is recommended to reboot the computer before connecting your Digital Voice Recorder. Icons or folders of the installed software will be created on the
Install USB driver for Digital Voice Recorder if the digital voice recorder is plugged in before CD installation
If the digital voice recorder is plugged into the PC before using the CD for installation, the USB driver for digital voice recorder is requested in Windows® 98/ME/2000/XP.
Windows® 98 / 2000
1.After connected the digital voice recorder to computer, the system will detect it and ask for the device driver in the New Hardware Wizard. Click on “Next” to continue.
2.Choose “Search for a suitable driver for my device (Recommended)”and press “Next”.
3.Choose “Specify a location” and click on “Next” to continue.
4.Slide the enclosed installation CD in the
5.Follow
6.The “VR399 Digital Voice Recorder” will be recognized in Device Manager under Universal Serial Bus controller .
Windows® ME / XP
1.After connected the digital voice recorder to computer, the system will detect it and ask for the device driver in the Found New Hardware Wizard. Click on “Next” to continue.
2.For Windows® ME, Choose “Specify the location of the drive. (Advanced)” and press “Next”. Or,
3.For Windows® XP, Choose “Install from a list or specify location. (Advanced)”and press “Next”.
4.Choose “Search for the best driver in these location”.
5.Slide the enclosed installation CD in the
6.Follow
7.The “VR399 Digital Voice Recorder” will be recognized in Device Manager under Universal Serial Bus controller .
Now, please follow the previous section “Installing Voice Recorder Link” to complete the software installation.
Installing Sound Recorder and Audio Compression (for Windows®98 & ME users)
In some installation of Windows, the required Sound Recorder and Audio Compression components may not have been installed. To install Sound Recorder and Audio Compression components:
Making Connection
Now, please connect your VR399 Digital Voice Recorder to a USB port on your PC with the USB cable as illustrated.
USING VOICE RECORDER LINK
Starting Communication
•Make sure that “LINK” is shown on the status display of the Digital Voice Recorder.
•Information of the messages recorded in the Digital Voice Recorder will be transmitted and shown automatically.
•Choose the message folder to be viewed by clicking the respective folder tap (Folder A, B, C or D) or from the
Note:
•“LINK” will be shown automatically as soon as the USB cable is plugged in if the Digital Voice Recorder is in recorder mode.
•In case “LINK” is not shown after USB cable has been plugged in (e.g. the Digital Voice Recorder is in clock mode when USB cable is plugged), press Play button once.
Transferring Messages from Digital Voice Recorder to PC (Uploading)
1.Choose the message to be transferred by clicking on the message no.
2.Press the Upload button on the tool bar or choose Upload from Unit to PC from the Message menu.
3.Choose the filename and location at which the message it to be saved in the Save As dialog popped up.
Note:
It takes a while for the message to be transferred, converted and saved.
Transferring Messages from PC to Digital Voice Recording (Downloading)
1.Press the Download button on the tool bar or choose Download from PC to Unit from the Message menu.
2.Choose the filename and location of the message to be downloaded in the Open dialog popped up.
3.Choose the destination folder and recording mode (quality) for the message to be downloaded.
Note:
It takes a while for the message to be converted and transferred.
Deleting Messages from Digital Voice Recorder
1.Choose the message to be deleted by clicking on the message no.
2.Press DEL on keyboard or choose Delete from Edit menu.
Caution:
Make sure that the message is no longer needed or have been transferred and saved before deleting. Messages deleted will be removed permanently from the Digital Voice Recorder and cannot be recovered from Recycle Bin.
Playing Uploaded Messages
1.Open the folder in which the uploaded messages have been saved.
2.
3.The player associated with .WAV files will
Note:
The default player associated with .WAV files is usually Sound Recorder or Windows Media Player.
Troubleshooting
Problem | Suggestion |
Nothing happens after | • Make sure LOCK slide switch is in locked |
pressing a button | position |
| • Make sure that fresh batteries are correctly |
| installed |
There is no sound | • Make sure the volume is turned up |
| • Make sure an earphone is not connected to |
| the recorder |
No sound is recorded with | • Make sure that the microphone is fully |
external microphone | plugged in |
| • Make sure that condenser type of |
| microphone is used |
The recorder does not record | • Make sure that the no. of message in the |
| selected folder is less than 99 |
| • Make sure that the total length of recorded |
| messages in the selected folder is not full |
“DOOR” is shown | • Make sure that the battery door lock is in |
| locked position |
“BATT” is shown | • Make sure that fresh batteries are used |
Message “Failed to | • Make sure USB cable is connected |
connect to the digital | properly |
voice recorder” | • Make sure “LINK” is shown on the digital |
| voice recorder before pressing “Connect” |
| button |
Operation is not normal | • Reset the unit and perform full reset when |
| necessary |
Accessories |
|
|
• User manual |
| x 1 |
• Voice Recorder Link software on | x 1 | |
• Earphone (mono) |
| x 1 |
• Carrying pouch |
| x 1 |
• USB cable |
| x 1 |
• 1.5V | x 2 | |
Specification |
|
|
• Recording medium: |
| |
• Recording time: | 126 min. (SP) |
|
| 164 min. (EP) |
|
| 234 min. (LP) |
|
• Speaker: | 23mm diameter |
|
• Maximum power: | 100mW |
|
• PC interface: | USB |
|
• Earphone jack: | 3.5mm diameter, 8 ohm |
|
• Microphone jack: | 3.5mm diameter, 2 Kohm |
|
• Power: | AAA size 1.5V alkaline battery x 2 | |
• Battery life: | About 6 hour continuous recording or 4 hour | |
| continuous playback |
|
• Size: | 44mm (w) x 105mm (h) x 15mm (t) | |
• Weight: | 43g without battery |
|
Note:
•Specifications are typical figures that may differ between units.
•Specifications are subject to change and improvement without notice.
•All company and/or product names are trademarks and/or registered trademarks of their respective holders.
FCC Information
This device complies with Part 15 of the FCC Rules. Operation is subject to the following two conditions: (1) this device may not cause harmful interference, and (2) this device must accept any interference received, including interference that may cause undesired operation.
1