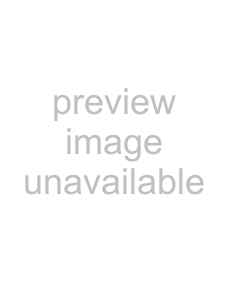
To turn the appliance ON, press and hold the Power button (Figure 16) for no more than one (1) second to begin the
Power
Button
Reset
Access
Power 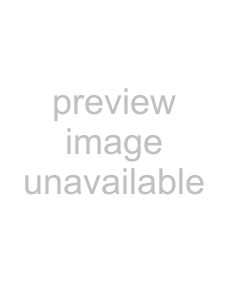
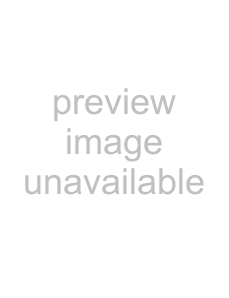
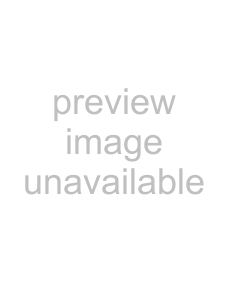
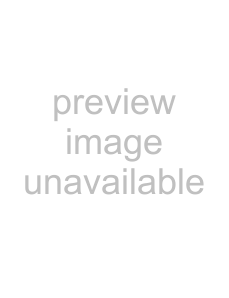
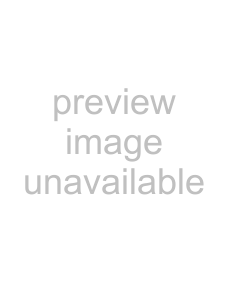
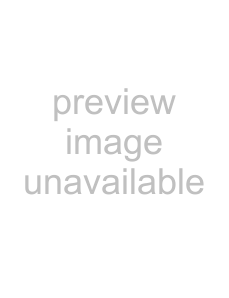
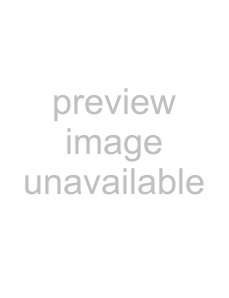
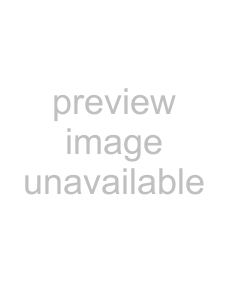
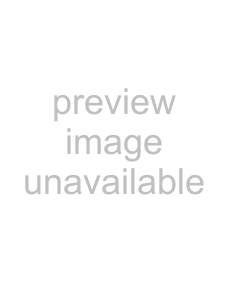
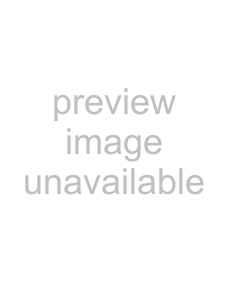
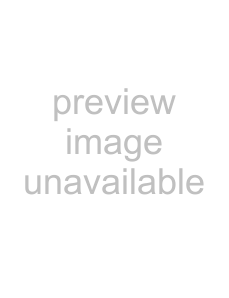 HDD
HDD
NIC 2 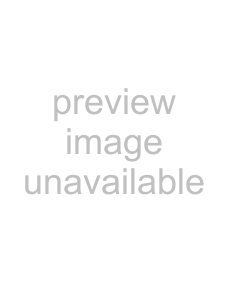
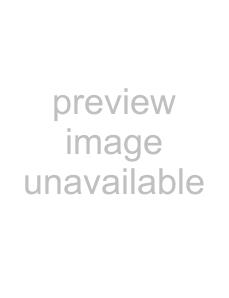
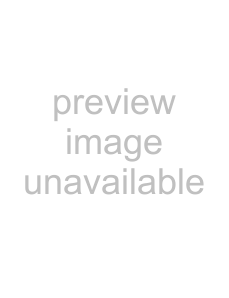
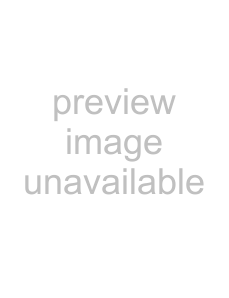
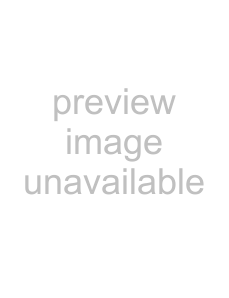
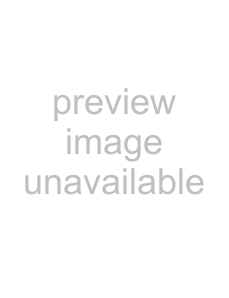
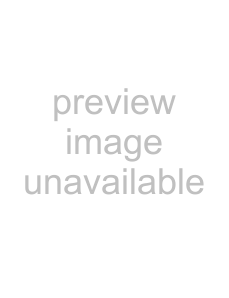
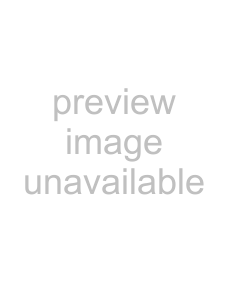
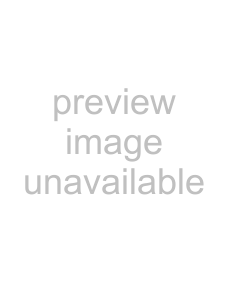
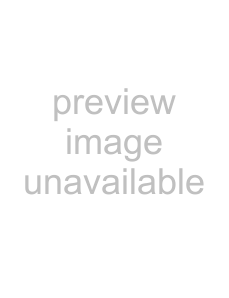
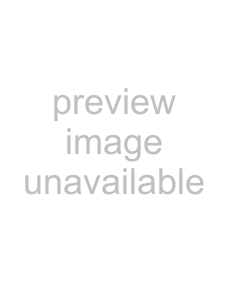
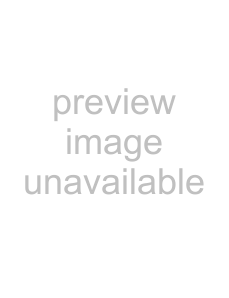 NIC 1
NIC 1
Power | Overheat |
Fail | /Fan Fail |
Figure 16. Front Panel Controls and Indicators
After you turn the power ON, the System performs a self- test process, which takes a few minutes.
You must leave the appliance ON while completing any configuration processes for your application and backup media servers.
1.At the host computer, launch the Windows SAN Manager by selecting Windows Start > All Programs > SnapServer SAN > SnapServer SAN Manager.
Automatically, Windows SAN Manager attempts to discover any new SAN S2000 appliances connected to the subnetwork and tries to connect to them.
2.If successful, Windows SAN Manager then opens the SAN Appliance Setup Wizard to guide you through the following setup process:
a.At the Before You Begin page, click Next.
b.At the Licensing Agreement page, read the terms, click the check box to indicate you accept the terms, and then click Next.
c.At the Identity page, enter a new name if you want to rename the appliance, and click Next.
NOTE: We highly recommend changing the name to help identify the appliance on the network. The name must start with a letter; subsequent characters may be letters, numbers or hyphens. Try to keep the name short.
d.At the Password page, you must enter a password for the appliance, confirm it, and click Next.
IMPORTANT: Overland recommends using a password of at least six alphanumeric characters.
e.At the Pool Creation page, select the type of policy you want, and click Next. See the user guide for complete details.
NOTE: Select the Don’t Create Pool option if you want to create multiple pools or to create a pool using only selected disks in the enclosure. Later, use Windows SAN Manager to create the desired pools.
f.At the Summary page, click Close to accept your settings.
When the wizard finishes, the Windows SAN Manager Home screen is displayed.
Configuration Information
At this point, your SAN S2000 is ready to be configured for your specific environment and needs. The Windows SAN Manager software provides easy access to the Overland storage systems on the network. You can also use the
Launching the SAN Web Manager
1.From a Web browser, enter the applicable IP address to access the SAN S2000.
2.Use the following default login
User Name: admin
Password: password (or new assigned password) The Web GUI appears.
3.Continue with the configuration process.
Check for Software Updates
The latest release of the SAN S2000 software can be obtained from the Overland Storage FTP site:
1.Point your browser to ftp://ftp.overlandstorage.com/Software/Snap.
2.Open the appropriate version folder.
3.Download the latest software file based on the date.
For additional assistance, search at
http://support.overlandstorage.com/.
Special Notes
•The alarm mute and disable buttons can be found in different places:
•In the Windows SAN Manager, they are found in the tasks list under Manage SnapServer SAN Pool.
•In the SAN Web Manager, they are found by clicking the subsystem name (link) under Pools.
•To help identify a disk drive that is currently allocated as a Hot Spare, the red LED blinks on the front of its drive carrier. This blinking action also denotes that the Hot Spare is active and healthy.
•If your OS supports MPIO, you must install and enable MPIO with your iSCSI initiator.
•Replication and Mirroring are optional features that require additional licenses to activate.
©2010 Overland Storage, Inc. | Page 5 of 6 |