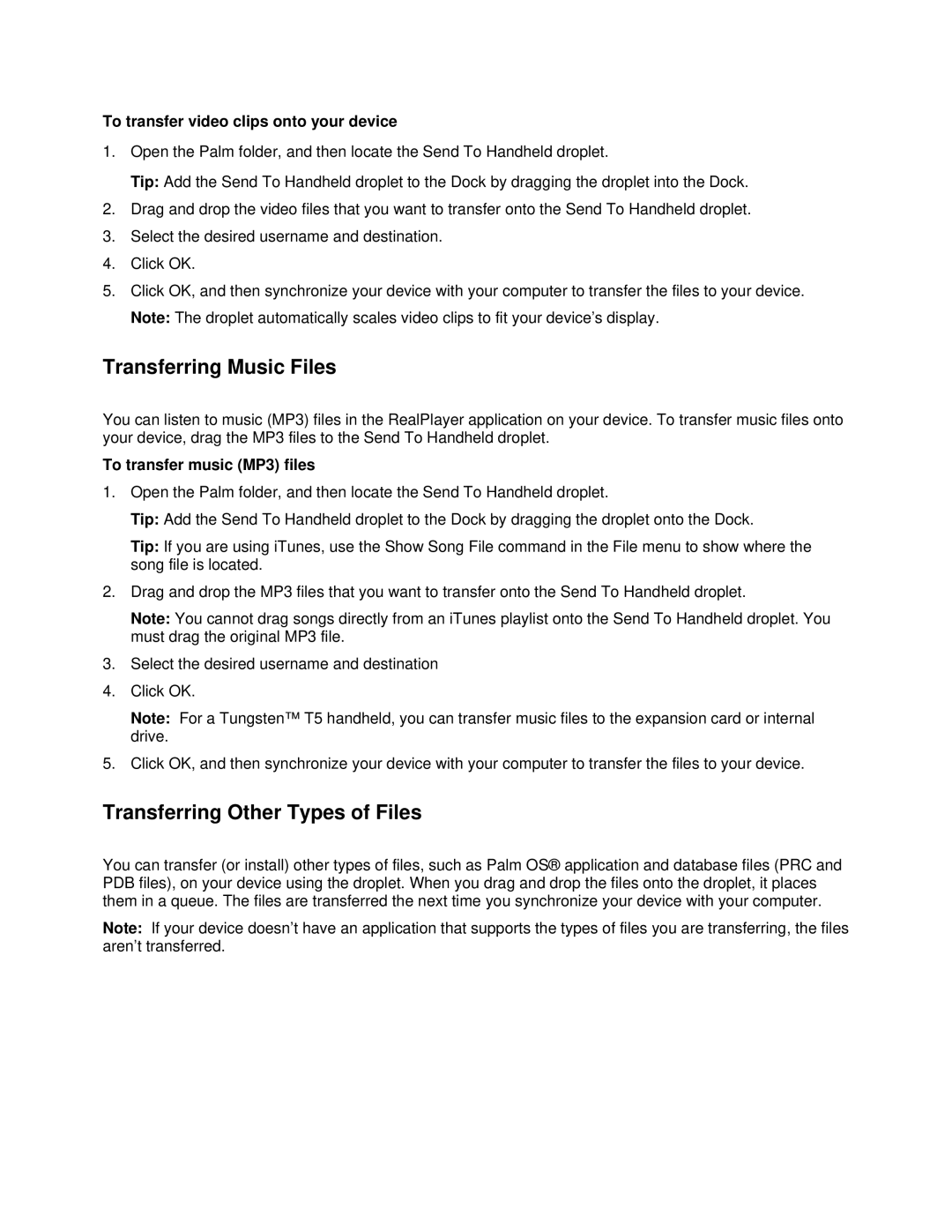To transfer video clips onto your device
1.Open the Palm folder, and then locate the Send To Handheld droplet.
Tip: Add the Send To Handheld droplet to the Dock by dragging the droplet into the Dock.
2.Drag and drop the video files that you want to transfer onto the Send To Handheld droplet.
3.Select the desired username and destination.
4.Click OK.
5.Click OK, and then synchronize your device with your computer to transfer the files to your device. Note: The droplet automatically scales video clips to fit your device’s display.
Transferring Music Files
You can listen to music (MP3) files in the RealPlayer application on your device. To transfer music files onto your device, drag the MP3 files to the Send To Handheld droplet.
To transfer music (MP3) files
1.Open the Palm folder, and then locate the Send To Handheld droplet.
Tip: Add the Send To Handheld droplet to the Dock by dragging the droplet onto the Dock.
Tip: If you are using iTunes, use the Show Song File command in the File menu to show where the song file is located.
2.Drag and drop the MP3 files that you want to transfer onto the Send To Handheld droplet.
Note: You cannot drag songs directly from an iTunes playlist onto the Send To Handheld droplet. You must drag the original MP3 file.
3.Select the desired username and destination
4.Click OK.
Note: For a Tungsten™ T5 handheld, you can transfer music files to the expansion card or internal drive.
5.Click OK, and then synchronize your device with your computer to transfer the files to your device.
Transferring Other Types of Files
You can transfer (or install) other types of files, such as Palm OS® application and database files (PRC and PDB files), on your device using the droplet. When you drag and drop the files onto the droplet, it places them in a queue. The files are transferred the next time you synchronize your device with your computer.
Note: If your device doesn’t have an application that supports the types of files you are transferring, the files aren’t transferred.