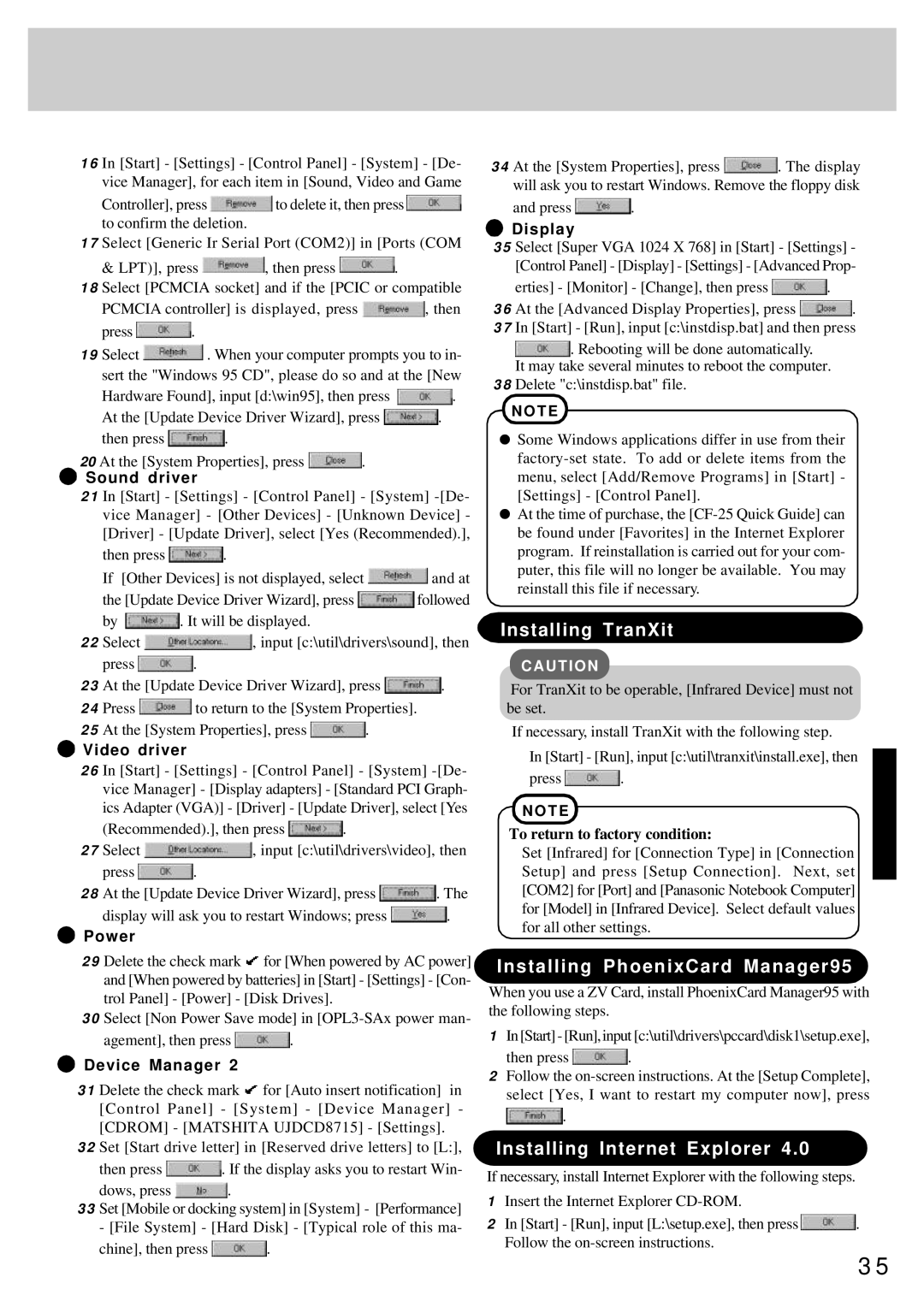CF-25 specifications
The Panasonic CF-25, part of the Toughbook series, is a rugged notebook designed to withstand the rigors of demanding environments. It is built for professionals who require durability and reliability without compromising performance. This model is particularly favored in fields such as construction, law enforcement, and military, where harsh conditions can be a commonplace issue.One of the standout features of the CF-25 is its rugged design. The device boasts a magnesium alloy case that effectively protects it against drops, shocks, and vibrations. This hardy construction is complemented by a spill-resistant keyboard, ensuring that accidental liquid exposure does not compromise its functionality. Additionally, the CF-25 is designed to operate in extreme temperatures, making it suitable for use in both sweltering heat and frigid cold.
In terms of display technology, the CF-25 features a sunlight-readable screen, providing excellent visibility even in bright outdoor conditions. The 12.1-inch LCD display is designed to minimize glare, which is essential for users who need to see clearly in various lighting scenarios. The touchscreen capability further enhances usability, allowing for intuitive navigation and interaction.
Performance-wise, the Panasonic CF-25 is powered by Intel processors, which deliver sufficient processing capability for everyday tasks. The laptop supports a range of operating systems, enabling users to choose their preferred software environment. Connectivity is also a strong suit of the CF-25, with multiple ports including USB, serial, and VGA, making it versatile for different peripherals and networks.
Battery life is another critical factor for mobile professionals, and the CF-25 excels in this area, offering extended battery performance to ensure users can operate throughout long shifts without needing a recharge. The device also has options for removable batteries, providing the flexibility required for continuous use in the field.
Overall, the Panasonic CF-25 is a robust, feature-packed laptop that addresses the needs of users in demanding environments. With its rugged build, advanced display technology, reliable performance, and extensive connectivity options, it stands out as a reliable tool for those needing a dependable device in challenging circumstances. The CF-25 exemplifies Panasonic's commitment to durability and functionality, making it an invaluable asset for professionals on the go.