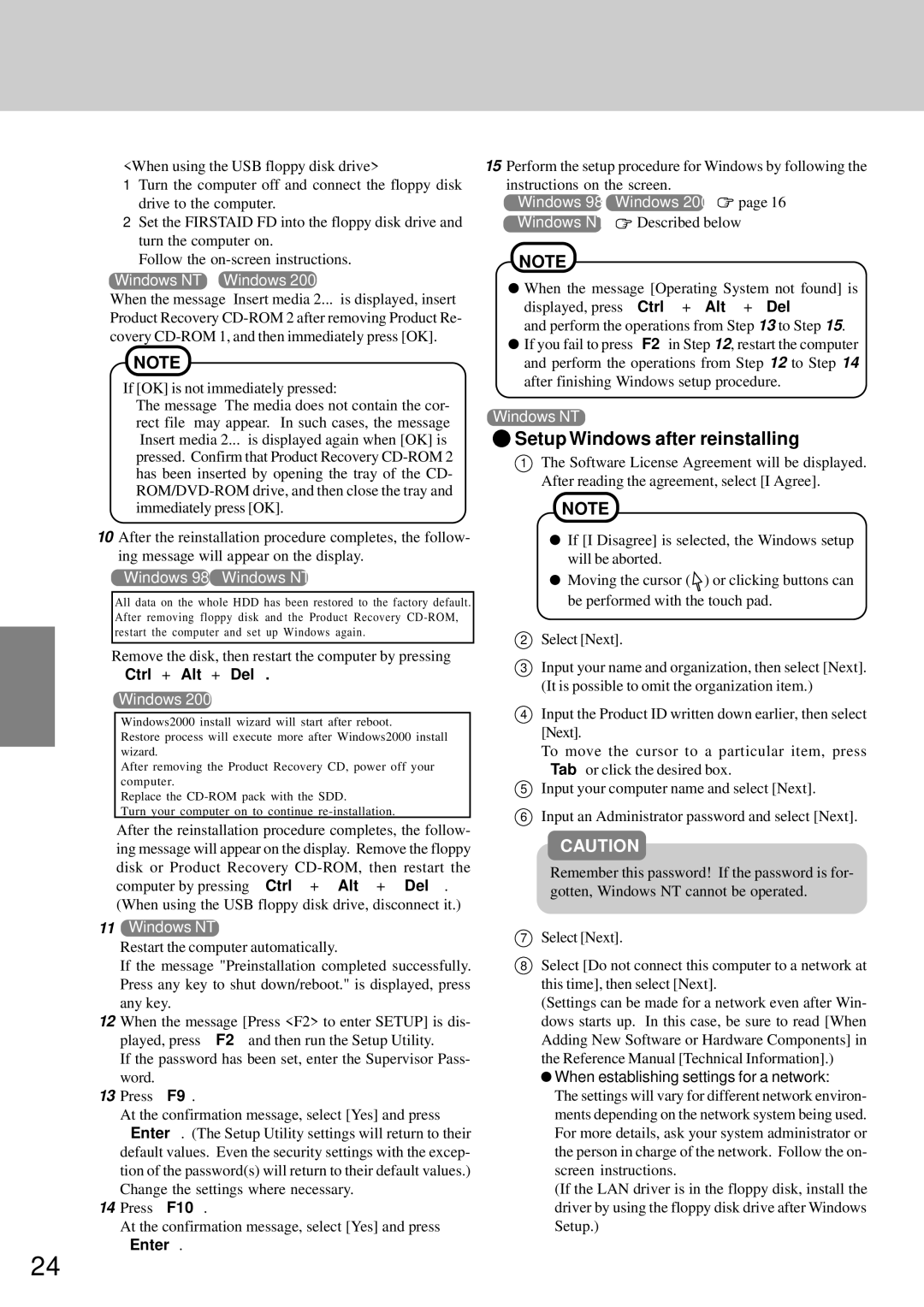CF-72 specifications
The Panasonic CF-72 is a rugged laptop that stands out in the realm of mobile computing, particularly tailored for professionals who require reliability in harsh environments. Launched as part of Panasonic's Toughbook series, the CF-72 is renowned for its robust construction and advanced technology features that cater to various industries, including field service, law enforcement, and military applications.One of the standout characteristics of the CF-72 is its durability. Built to meet stringent MIL-STD-810F military standards, this laptop can withstand shocks, vibrations, and extreme temperatures, making it ideal for outdoor use. Moreover, its spill-resistant keyboard and reinforced design provide additional protection against accidental damage, ensuring that the device can handle the rigors of daily use in challenging conditions.
In terms of performance, the CF-72 is equipped with powerful hardware that includes Intel processors, enabling efficient multitasking and high-performance computing. With options for solid-state drives (SSDs), users benefit from faster boot times and improved data access speeds, resulting in enhanced productivity. The system supports various configurations, making it versatile enough to meet the specific needs of different users.
The CF-72's display is another impressive feature. Its sunlight-readable screen, often featuring a high resolution, ensures visibility even in bright daylight, which is crucial for professionals working outdoors. Additionally, the laptop incorporates advanced touchscreen technology that provides intuitive navigation and interaction, enhancing the user experience significantly.
Connectivity is also a key feature of the CF-72. The laptop comes with a range of ports, including USB, HDMI, and Ethernet, allowing for seamless integration with other devices and networks. Furthermore, options for built-in cellular connectivity enable users to stay connected in remote areas, ensuring constant access to essential data and communication tools.
The CF-72 also prioritizes security, with features such as a smart card reader, fingerprint scanner, and TPM chip, providing enhanced data protection for sensitive information. This makes it an ideal choice for industries that handle confidential data, such as finance and healthcare.
In summary, the Panasonic CF-72 is a rugged mobile computing solution that combines advanced technology with durability and security. Its blend of powerful performance, exceptional display quality, and versatile connectivity make it an indispensable tool for professionals who operate in demanding environments, ensuring that they have a reliable partner for their computing needs.