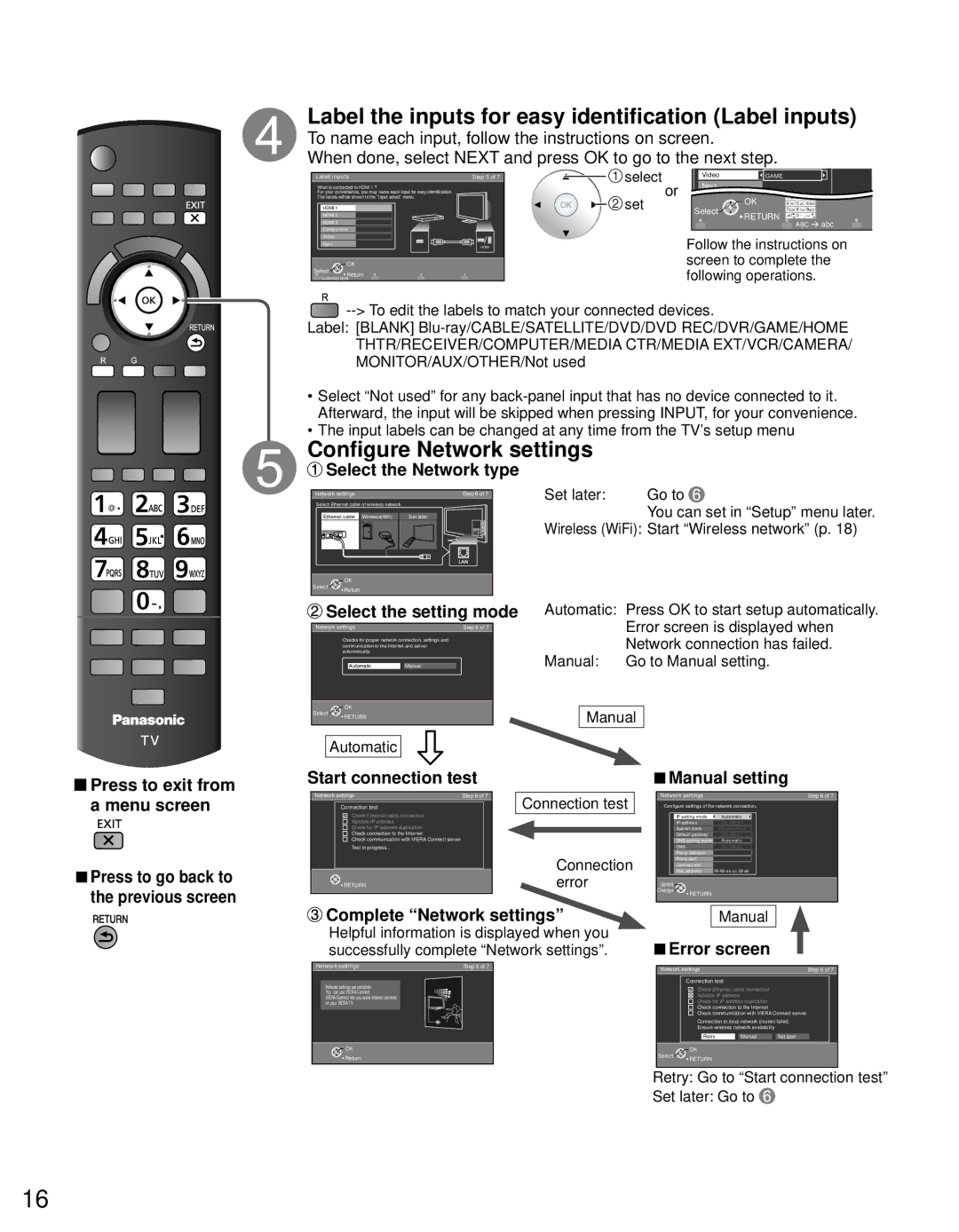TC-P65ST30, TC-P60ST30 specifications
The Panasonic TC-P60ST30 and TC-P65ST30 are part of Panasonic’s renowned line of VIERA plasma televisions, celebrated for their exceptional picture quality and advanced features. These models, featuring a 60-inch and 65-inch screen size respectively, are ideal for home theater enthusiasts seeking a cinematic experience in the comfort of their living rooms.One of the standout features of the TC-P60ST30 and TC-P65ST30 is their use of 1080p Full HD resolution, delivering stunning clarity and vibrant colors. With a native contrast ratio that enhances black levels, these models provide deep, rich images that are particularly apparent in dark scenes, making them suitable for various viewing environments. The plasma technology employed allows for an impressive viewing angle; colors and brightness remain consistent even when viewed from the side, ensuring a great experience for all viewers in the room.
These televisions are equipped with Panasonic's NeoPlasma technology, which optimizes image performance. This includes the Infinite Black technology, contributing to superior black levels by expanding the range of shades displayed, especially in low-light conditions. Furthermore, the VIERA Connect feature offers a gateway to various streaming services and applications, providing viewers with the ability to access content from platforms like Netflix and YouTube easily.
Another notable characteristic is the television's ability to support 3D content. With the inclusion of high-speed 600Hz sub-field drive, the TC-P60ST30 and TC-P65ST30 are capable of presenting smooth, lifelike 3D images. This feature is complemented by the inclusion of active shutter glasses, which are sold separately, allowing users to dive into an immersive 3D viewing experience.
The integrated VIERA Image Viewer allows users to easily view their photos and videos directly from USB devices, enhancing the multimedia capabilities of these models. Moreover, with multiple HDMI ports, users can connect various devices such as gaming consoles, Blu-ray players, and sound systems seamlessly.
In terms of design, both models exhibit a sleek and modern aesthetic with a slim profile and minimalist bezels, making them an attractive addition to any home decor. The combination of advanced technology, user-friendly features, and beautiful design makes the Panasonic TC-P60ST30 and TC-P65ST30 stand out as exceptional choices for anyone seeking high-quality home entertainment solutions.