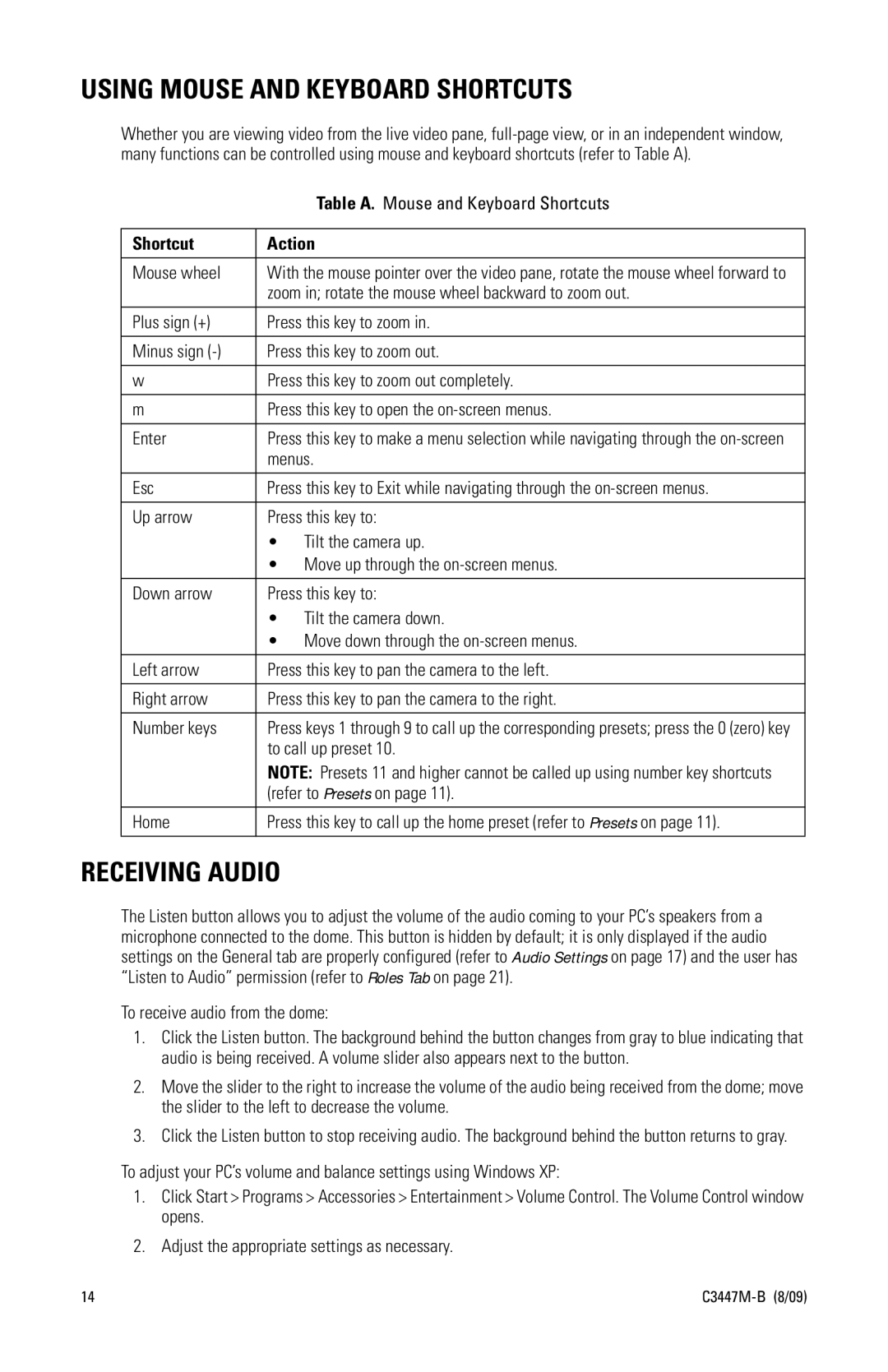C3447M-B (8/09) specifications
The Pelco C3447M-B, released in August 2009, is a powerful and versatile dome camera designed for robust surveillance solutions. This camera is particularly tailored for situations that require high-quality video capture in various lighting conditions and environments.One of the standout features of the C3447M-B is its 1/3-inch CCD sensor, which provides exceptional image clarity and detail. The camera supports a resolution of up to 540 TV lines in color, ensuring that even the smallest details are captured accurately. Coupled with its advanced digital signal processing, the C3447M-B offers superior image quality with great color reproduction and reduced noise in low-light settings.
The C3447M-B is equipped with a 3.8 to 9.5 mm Varifocal lens that delivers a wide field of view, making it suitable for monitoring large areas. This feature allows users to adjust the lens to achieve the desired focal length, providing versatility for various surveillance applications. Moreover, the camera offers a 24-hour operation capability through its automatic infrared cut filter, which enhances performance during both daylight and nighttime conditions.
In terms of construction, the Pelco C3447M-B is built to withstand challenging environments. It features an IP66 rating for weather resistance, which means it can operate effectively in adverse weather conditions, safeguarding it against dust and heavy rain. This robustness makes it ideal for outdoor installations, as well as in high-traffic indoor areas.
The camera also boasts features such as backlight compensation, automatic gain control, and privacy masking. Backlight compensation helps to enhance image quality when there are significant differences in lighting, while automatic gain control adjusts the image brightness, offering clarity and detail. Privacy masking enables users to obscure specific areas of the surveillance footage, ensuring confidentiality while maintaining security.
In summary, the Pelco C3447M-B is a reliable and adaptable surveillance solution, combining high-resolution imaging technology, robust construction, and user-friendly features. It caters well to a variety of surveillance needs, making it a staple in modern security systems. With its impressive performance and durability, the C3447M-B continues to be a preferred choice for professionals seeking effective video surveillance solutions.