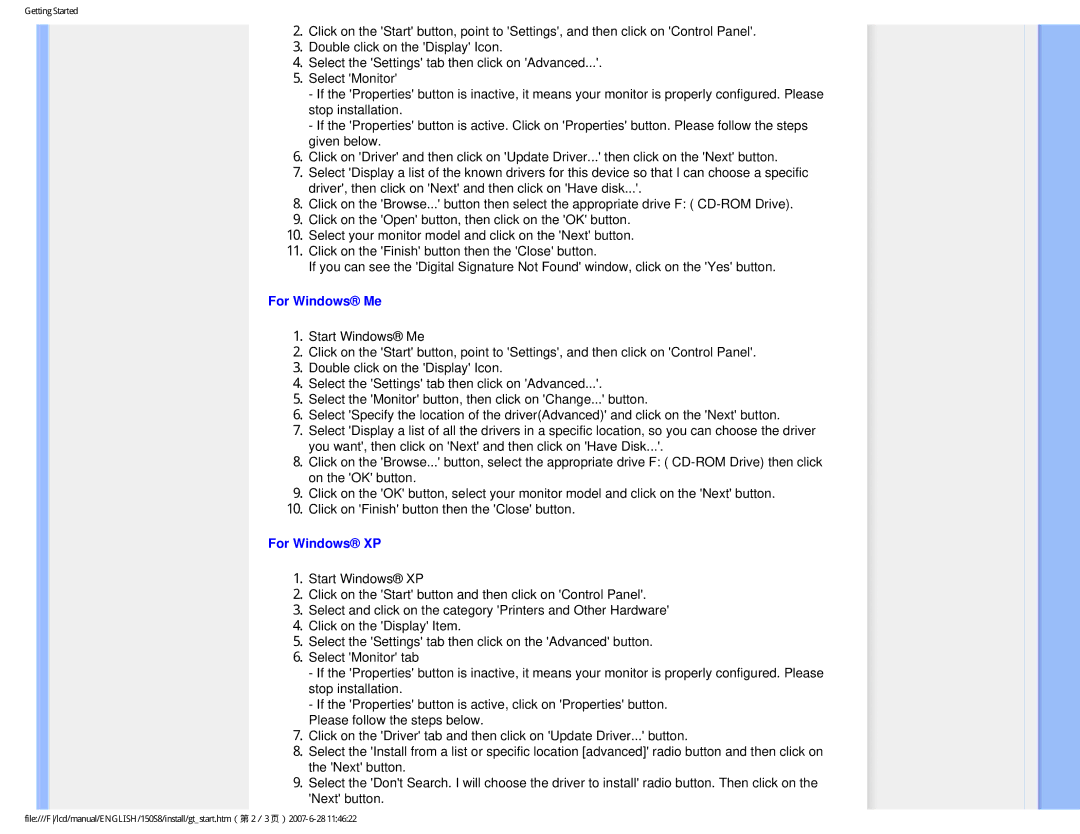150S8 specifications
The Philips 150S8 monitor is a reliable and versatile display option that caters to both professional and everyday users, merging practical performance with sleek design. Featuring a 15-inch LCD screen, the 150S8 boasts a resolution of 1024 x 768 pixels, which ensures crisp image quality that is suitable for various applications, from office tasks to casual use.One of the standout features of the Philips 150S8 is its excellent color accuracy and vibrant visuals. The monitor leverages advanced display technologies that enhance the viewing experience by delivering brighter, sharper images with improved contrast ratios. This is particularly beneficial for graphic design, photo editing, and other visual media work where color fidelity is paramount.
The Philips 150S8 is equipped with a fast response time, reducing motion blur during quick transitions and making it a good choice for video playback and gaming, even at the moderate size. With an aspect ratio of 4:3, users get a traditional widescreen experience, making it easy to manage multiple windows and applications simultaneously.
Moreover, ergonomics play an important role in the design of the Philips 150S8. The monitor features adjustable settings for height, swivel, and tilt, allowing users to customize their setup for optimal viewing comfort. This focus on user wellness extends to its low blue light technology, which effectively reduces eye strain during prolonged usage sessions, an essential consideration for modern work environments.
Connectivity is also a strong point for the Philips 150S8. It offers a range of input options, including VGA and DVI ports, ensuring compatibility with a variety of devices. This flexibility allows users to connect the monitor seamlessly to their computers or laptops without sacrificing performance.
In terms of energy efficiency, the Philips 150S8 is designed with sustainability in mind. It conforms to various environmental standards, contributing to reduced power consumption, which is an increasingly important factor for eco-conscious consumers.
Overall, the Philips 150S8 monitor combines functionality, user-friendly features, and modern technology, making it an excellent addition to any workspace or home office environment. Its balance of performance and ergonomics ensures that it can meet the demands of a wide range of users without compromising on quality.