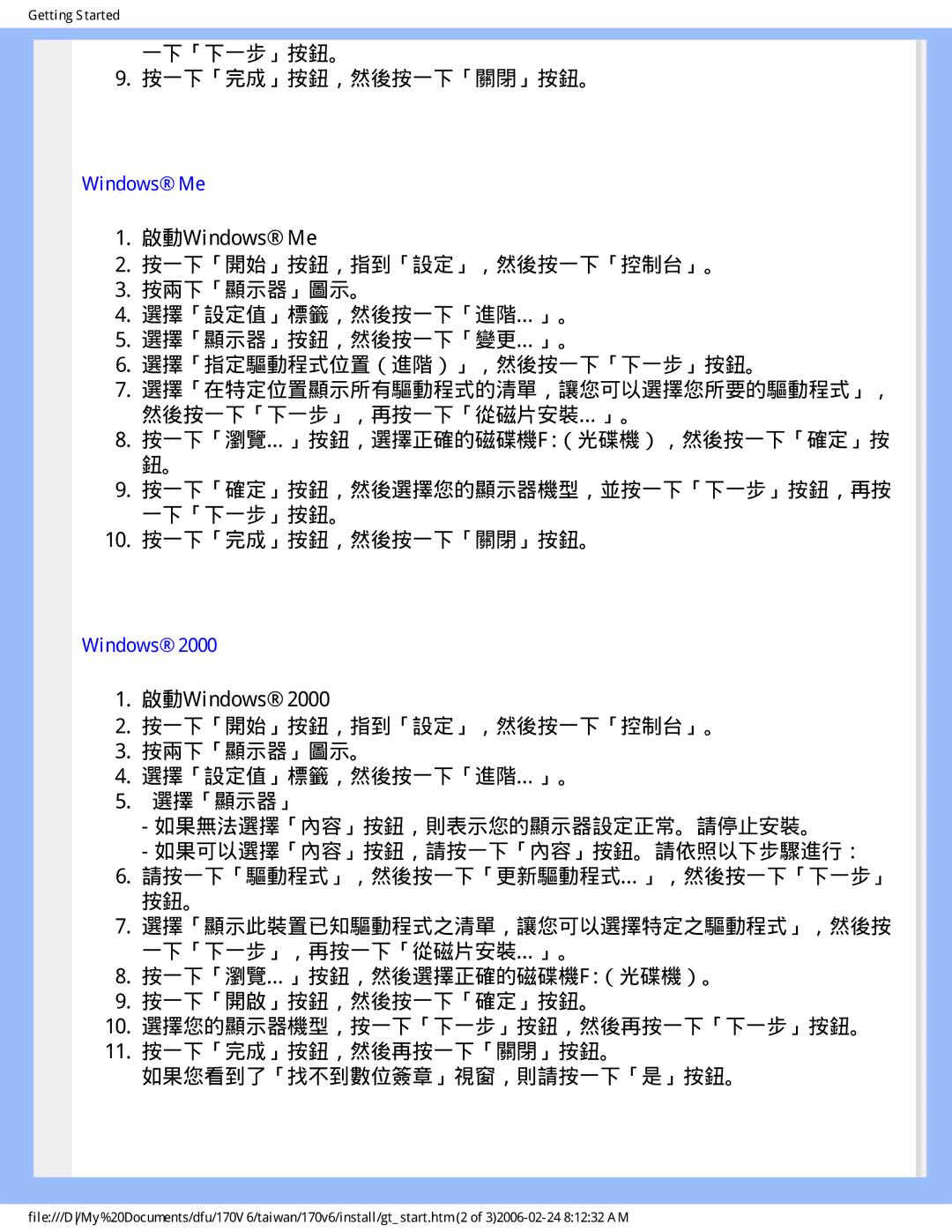Getting Started
一下「下一步」按鈕。
9. 按一下「完成」按鈕,然後按一下「關閉」按鈕。
Windows® Me
1.啟動Windows® Me
2.按一下「開始」按鈕,指到「設定」,然後按一下「控制台」。
3.按兩下「顯示器」圖示。
4.選擇「設定值」標籤,然後按一下「進階…」。
5.選擇「顯示器」按鈕,然後按一下「變更…」。
6.選擇「指定驅動程式位置(進階)」,然後按一下「下一步」按鈕。
7.選擇「在特定位置顯示所有驅動程式的清單,讓您可以選擇您所要的驅動程式」, 然後按一下「下一步」,再按一下「從磁片安裝…」。
8.按一下「瀏覽…」按鈕,選擇正確的磁碟機F:(光碟機),然後按一下「確定」按 鈕。
9.按一下「確定」按鈕,然後選擇您的顯示器機型,並按一下「下一步」按鈕,再按 一下「下一步」按鈕。
10.按一下「完成」按鈕,然後按一下「關閉」按鈕。
Windows® 2000
1.啟動Windows® 2000
2.按一下「開始」按鈕,指到「設定」,然後按一下「控制台」。
3.按兩下「顯示器」圖示。
4.選擇「設定值」標籤,然後按一下「進階…」。
5.選擇「顯示器」
-如果無法選擇「內容」按鈕,則表示您的顯示器設定正常。請停止安裝。
-如果可以選擇「內容」按鈕,請按一下「內容」按鈕。請依照以下步驟進行:
6.請按一下「驅動程式」,然後按一下「更新驅動程式…」,然後按一下「下一步」 按鈕。
7.選擇「顯示此裝置已知驅動程式之清單,讓您可以選擇特定之驅動程式」,然後按 一下「下一步」,再按一下「從磁片安裝…」。
8.按一下「瀏覽…」按鈕,然後選擇正確的磁碟機F:(光碟機)。
9.按一下「開啟」按鈕,然後按一下「確定」按鈕。
10.選擇您的顯示器機型,按一下「下一步」按鈕,然後再按一下「下一步」按鈕。
11.按一下「完成」按鈕,然後再按一下「關閉」按鈕。
如果您看到了「找不到數位簽章」視窗,則請按一下「是」按鈕。
file:///D/My%20Documents/dfu/170V6/taiwan/170v6/install/gt_start.htm (2 of