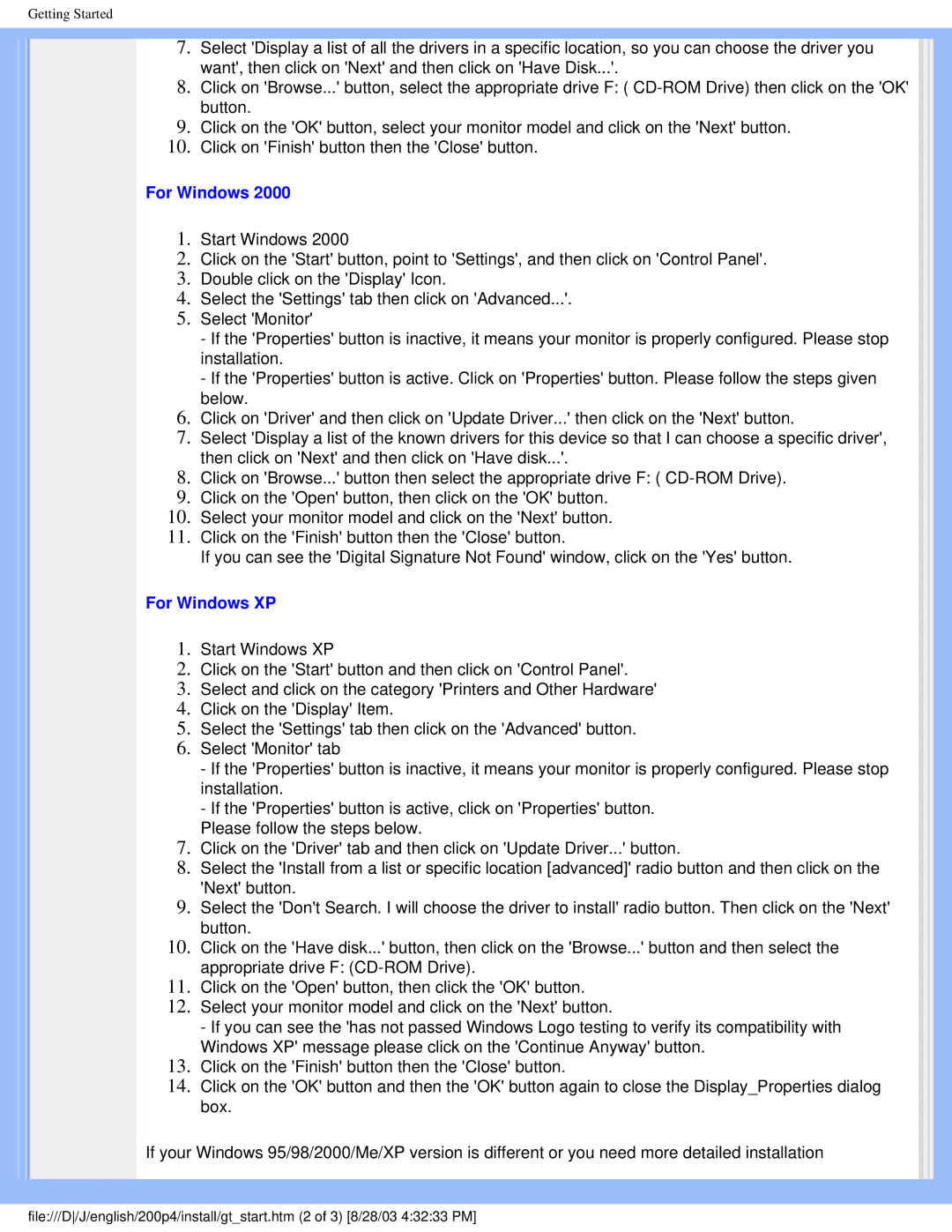200P4 specifications
The Philips 200P4 is a remarkable monitor that has captured the attention of professionals and graphics enthusiasts alike. Known for its advanced features and exceptional image quality, the 200P4 is designed to cater to a variety of user needs, combining cutting-edge technology with impressive aesthetics.One of the standout features of the Philips 200P4 is its 20-inch LCD display with a resolution of 1680x1050 pixels. This provides a wide aspect ratio and ensures sharp, clear images, whether for professional tasks such as graphic design or everyday office use. The monitor supports a 16:10 format, which is particularly advantageous for multitasking, allowing users to view multiple documents or applications side by side without sacrificing clarity.
The display utilizes an IPS (In-Plane Switching) panel technology, which offers superior color accuracy and wide viewing angles. Users can enjoy vibrant colors and consistent image quality from nearly any angle, making it ideal for collaborative environments where multiple people may need to view the screen simultaneously. The IPS technology also enhances the monitor’s performance in color-critical tasks, ensuring that what you see on the screen closely matches the final output.
The Philips 200P4 is equipped with several connectivity options, including VGA, DVI, and DisplayPort, providing flexibility in how it can be connected to various devices. This versatility allows users to integrate the monitor seamlessly into their existing setups, whether they are using a PC, laptop, or workstation.
Ergonomics is another strong point of the Philips 200P4. It features an adjustable stand that allows for height, tilt, and swivel adjustments, enabling users to find their most comfortable viewing position. This customizable setup not only enhances comfort during long working hours but also promotes better posture, reducing the risk of strain or injury.
Energy efficiency is a key consideration in the design of the Philips 200P4. The monitor complies with energy-saving standards, offering low power consumption without compromising performance. This focus on sustainability makes it an appealing choice for environmentally conscious users and organizations looking to reduce their carbon footprint.
In summary, the Philips 200P4 is a multifaceted monitor that excels in delivering high-quality visuals, ergonomic convenience, and connectivity flexibility. It stands out for its IPS technology, impressive resolution, and energy efficiency, making it a reliable choice for both professional and home office setups. Whether for graphic design, programming, or everyday tasks, the Philips 200P4 ensures a satisfying and productive user experience.