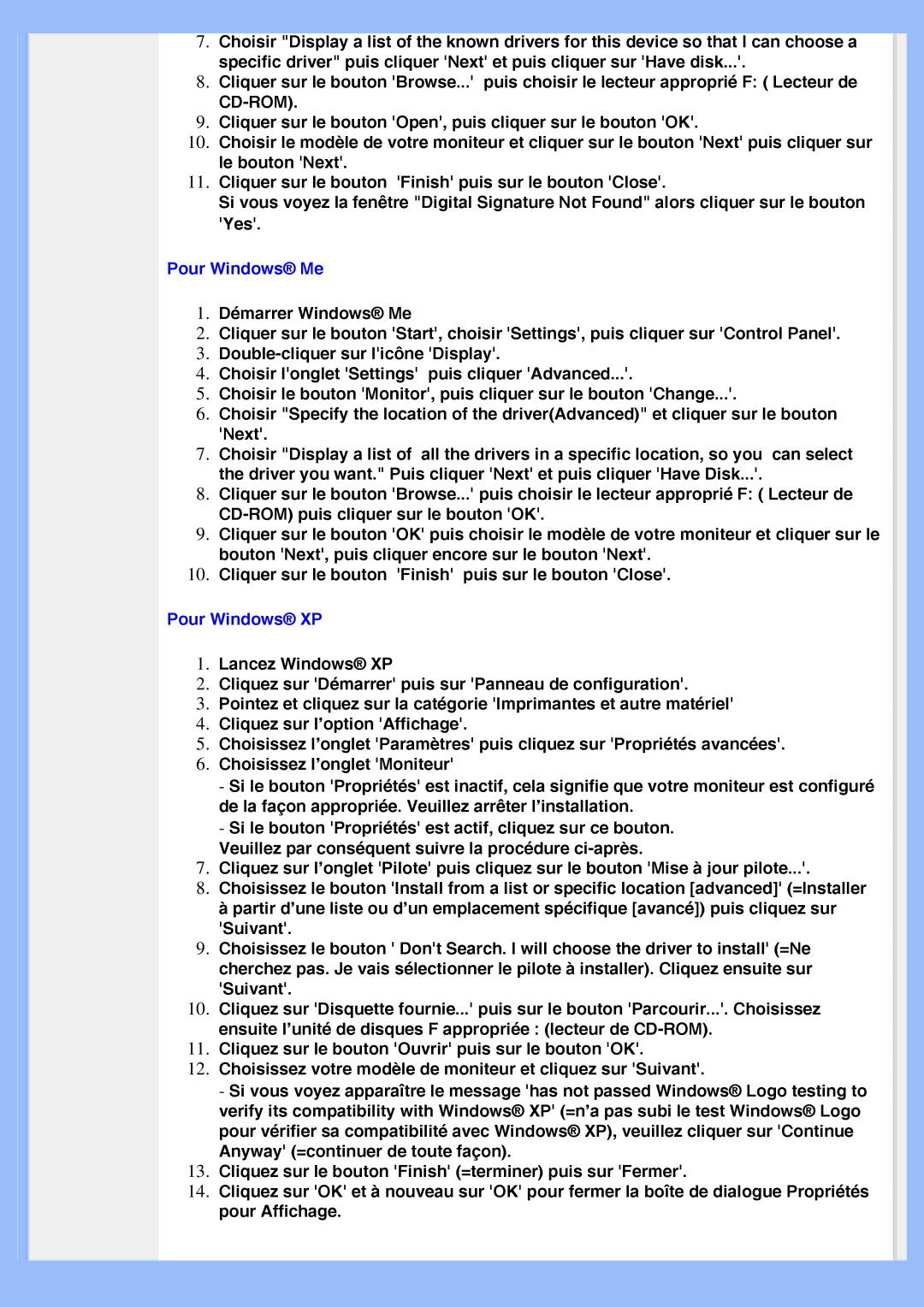220VW8 specifications
The Philips 220VW8 is a versatile and efficient display solution designed to meet the needs of both home and office environments. With its impressive combination of features and technologies, this monitor offers an exceptional viewing experience that caters to various applications, from professional work to casual multimedia consumption.At the heart of the Philips 220VW8 is its 22-inch LCD display, boasting a full HD resolution of 1920 x 1080 pixels. This ensures sharp images and vibrant colors, making it suitable for detailed tasks such as graphic design, photo editing, and general computing. The monitor utilizes an advanced IPS (In-Plane Switching) panel, which provides wider viewing angles and better color accuracy compared to traditional TN panels. This means that users can enjoy consistent image quality from various perspectives, making it an excellent choice for collaborative workspaces or family use.
One of the standout features of the Philips 220VW8 is its EnergyStar certification, which highlights its energy-efficient design. The monitor uses advanced technologies to reduce power consumption, helping users save on energy bills while being environmentally friendly. The PowerSensor feature further enhances energy savings by detecting the presence of the user and automatically dimming the display when it is not in use, thus prolonging the monitor's lifespan.
In terms of connectivity, the Philips 220VW8 is equipped with multiple input options, including VGA and DVI-D ports, allowing for easy integration with a variety of devices. This flexibility makes it a suitable choice for users who may need to switch between different systems or setups.
The monitor also features several built-in technologies to optimize the user experience. SmartContrast technology dynamically adjusts the contrast ratio based on displayed content, ensuring deeper blacks and brighter whites. The SmartImage feature allows users to choose different modes for specific applications, be it for movies, games, or productivity tasks, enhancing the viewing experience further.
Ergonomically designed, the Philips 220VW8 offers tilt and height adjustment options, enabling users to customize their viewing angles for improved comfort during extended use. The sleek and modern design is also aesthetically pleasing, making it a perfect addition to any workspace or home setup.
Overall, the Philips 220VW8 is a well-rounded monitor that excels in performance, visual quality, and energy efficiency, making it a formidable choice for a wide range of users. Whether for work or leisure, this display ensures an optimal viewing experience that does not compromise on quality or sustainability.