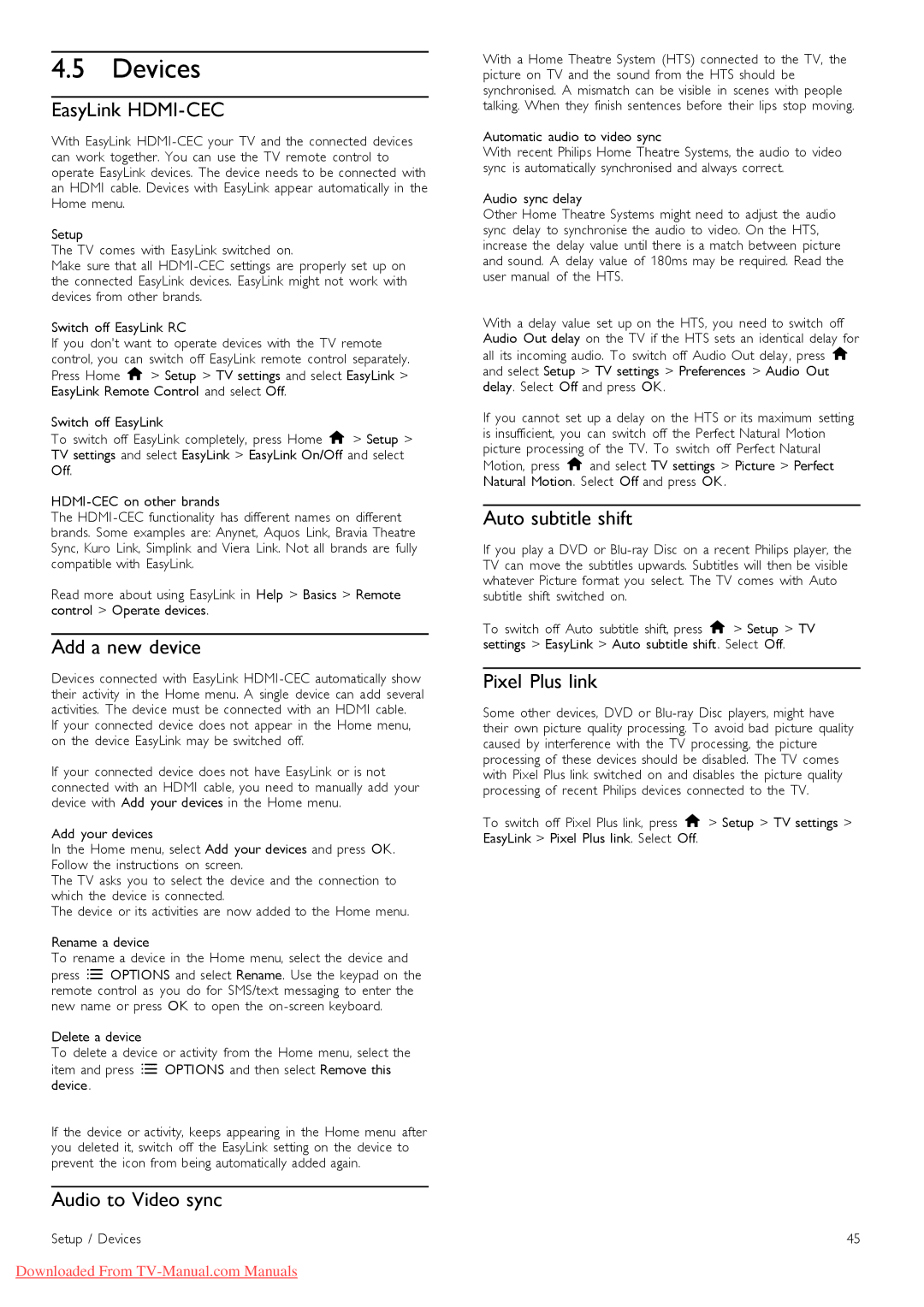32PFL9606, 52PFL9606, 37PFL9606, 46PFL9706 specifications
The Philips 46PFL9606, 37PFL9606, 52PFL9606, 40PFL9606, and 32PFL9606 are part of Philips' renowned PFL9606 series of LED televisions, designed to deliver exceptional picture quality and a host of innovative features. These models share many characteristics, making them popular choices among consumers seeking a premium viewing experience.One of the standout features of the Philips PFL9606 series is Ambilight technology. This unique innovation enhances the viewing experience by projecting ambient light onto the wall behind the television. The colors change in harmony with the on-screen content, creating a more immersive atmosphere that draws viewers deeper into the action. Ambilight is particularly effective during movies and gaming, offering a dynamic visual experience that adjusts to different scenes.
The PFL9606 series televisions are also distinguished by their Pixel Precise HD technology, which significantly enhances picture clarity, sharpness, and fluid motion. This technology ensures that fast-moving images, such as sports and action movies, are displayed with minimal blurriness, providing a smooth viewing experience. The combination of Full HD resolution and Pixel Precise HD contributes to stunning visuals, making every detail come to life.
Another prominent feature of these models is their comprehensive smart TV capabilities, powered by the Philips Smart TV platform. This system provides access to a range of online content, including streaming services, apps, and social media. Users can easily browse the internet and enjoy their favorite shows and movies on demand. Additionally, the televisions support DLNA, enabling seamless connectivity and content sharing across compatible devices.
In terms of audio performance, the PFL9606 series incorporates Dolby Digital Plus and Incredible Surround technologies, which enrich the sound quality, providing an immersive audio experience that complements the stunning visuals. The built-in speakers deliver clear and powerful sound, making it unnecessary for users to invest in additional sound systems for most casual viewing scenarios.
Connectivity options are extensive across the lineup, with multiple HDMI and USB ports allowing for versatile connections to gaming consoles, Blu-ray players, and other devices. The televisions support a variety of video formats, ensuring compatibility with the latest media.
Overall, the Philips 46PFL9606, 37PFL9606, 52PFL9606, 40PFL9606, and 32PFL9606 models embody cutting-edge technology, combining stunning picture quality, innovative features, and smart capabilities. These televisions are suitable for any living room, delivering an impressive cinematic experience right at home.