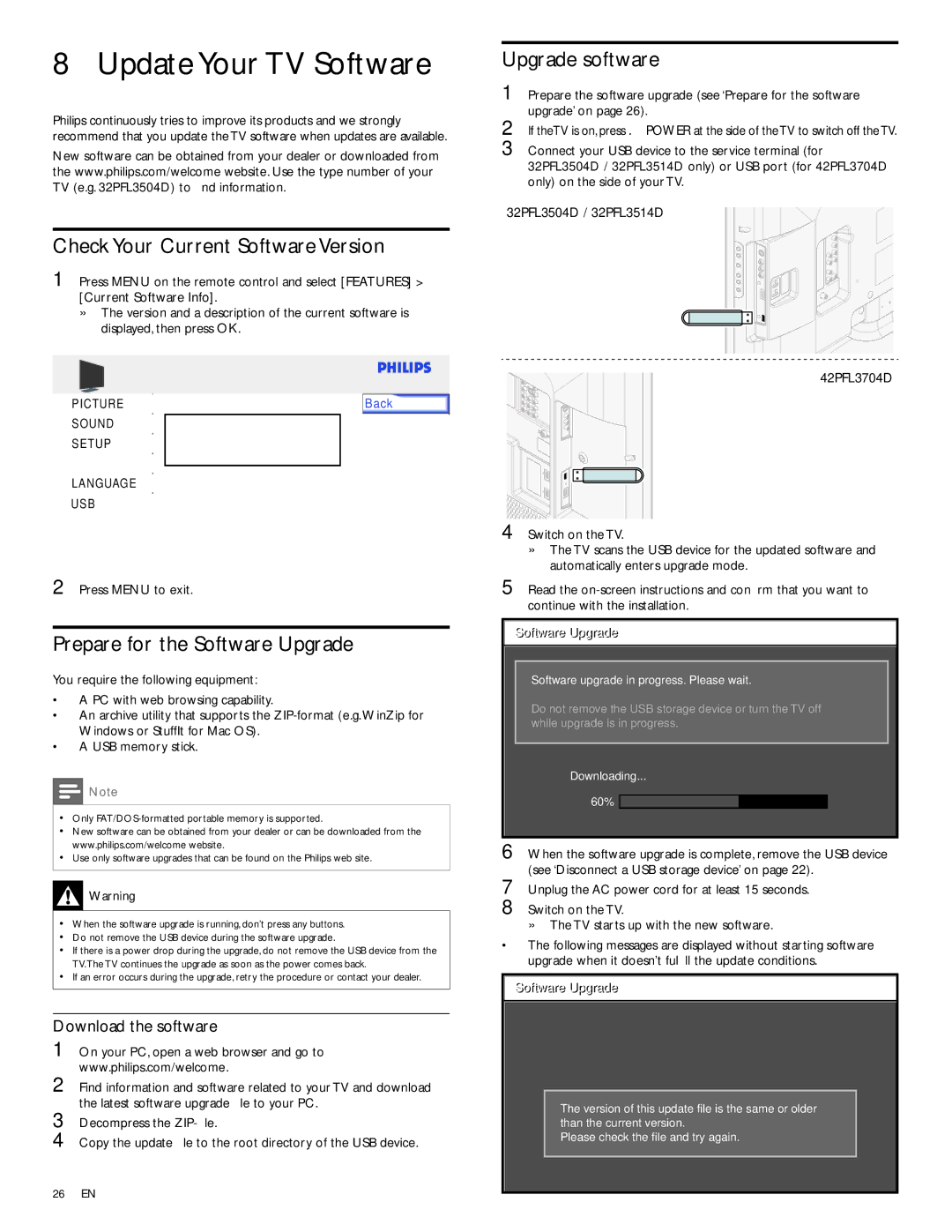42PFL3704D, 32PFL3514D, 32PFL3504D specifications
The Philips 32PFL3504D, 32PFL3514D, and 42PFL3704D are part of Philips' renowned line of flat-screen televisions that prioritize both performance and style. These models are designed to deliver a compelling viewing experience while integrating seamlessly into a modern living space.These televisions feature a sleek and minimalistic design, making them an attractive addition to any home. The minimalist bezel allows for a larger screen-to-body ratio, enhancing immersion when watching favorite shows or movies. The various screen sizes, specifically 32 inches for the 3504D and 3514D models and 42 inches for the 3704D, cater to different room sizes and viewer preferences.
All three models utilize Philips’ advanced Pixel Plus technology. This innovation enhances picture quality by improving sharpness and detail, providing vibrant colors and deeper contrast. Viewers will appreciate the rich and lifelike images that Pixel Plus technology brings to life. The LCD panel also offers a wide viewing angle, ensuring that friends and family can enjoy a quality viewing experience from various positions in the room.
One of the main characteristics of these televisions is their multimedia capabilities. They are equipped with multiple HDMI and USB ports, allowing users to connect various devices such as gaming consoles, set-top boxes, and external hard drives. The USB media playback feature empowers users to enjoy their favorite content directly from USB sticks or external drives, supporting various formats for optimal compatibility.
In terms of audio, the Philips 32PFL3504D, 32PFL3514D, and 42PFL3704D models come with built-in stereo speakers that provide adequate sound quality for everyday viewing. However, for audiophiles or those seeking a more cinematic experience, these TVs can easily be paired with external sound systems via optical audio output.
Energy efficiency is another important aspect. These models comply with energy-saving standards, which help reduce electricity consumption and impact on the environment. Philips’ commitment to sustainability is reflected in their production and design processes.
Overall, the Philips 32PFL3504D, 32PFL3514D, and 42PFL3704D televisions stand out for their advanced picture technologies, versatile connectivity options, and elegant design. These features make them an excellent choice for entertainment enthusiasts looking for quality and functionality in their home viewing experience.