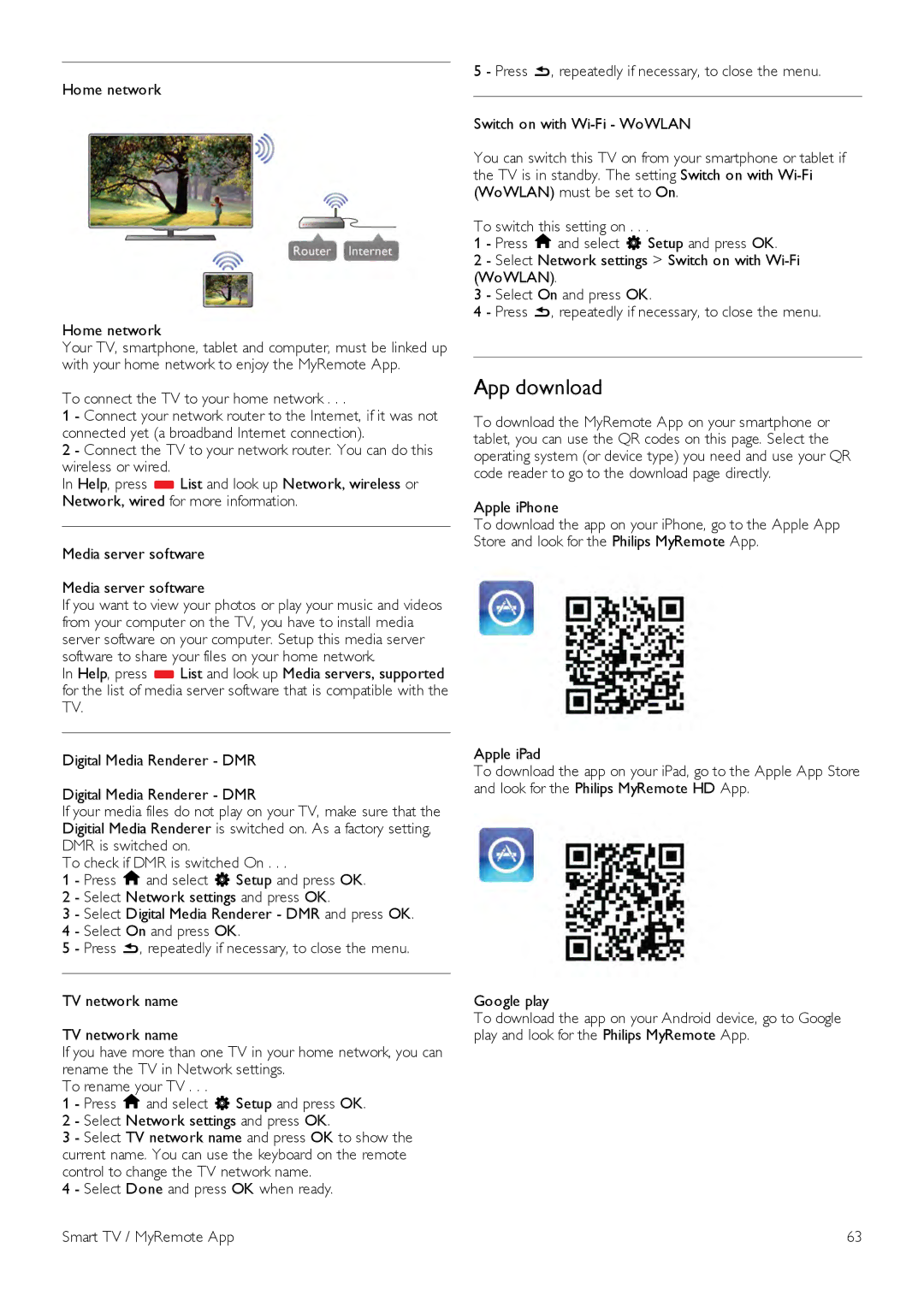47PFL7008, 47PFL7108, 55PFL7008, 42PFL7108, 42PFL7008 specifications
The Philips 55PFL7108, 42PFL7008, 42PFL7108, 55PFL7008, and 47PFL7108 televisions are part of Philips' renowned line of smart TVs that provide state-of-the-art viewing experiences. These models, equipped with advanced technologies, cater to diverse home entertainment needs while ensuring an enjoyable viewing experience.One of the standout features of these Philips TVs is the Ambilight technology. This innovative feature enhances the viewing experience by projecting ambient light that matches the content on the screen, creating an immersive environment. The three-sided Ambilight system found in the 55PFL7108 model adds depth to viewing, making the scenes on-screen come alive.
These models also come equipped with Full HD resolution, offering crisp and clear images. The 55PFL7108 and 55PFL7008 boast a resolution of 1920 x 1080 pixels, ensuring that viewers can enjoy their favorite movies, shows, and games with stunning detail. Additionally, the TV utilizes Pixel Precise HD technology, which optimizes image quality for sharper motion and improved contrast, providing a more dynamic viewing experience.
Smart television capabilities are another significant aspect of these models. Integrated with the Philips Smart TV platform, these televisions grant users access to a wide range of online streaming services, such as Netflix and YouTube, allowing for seamless viewing of on-demand content. The user-friendly interface simplifies navigation through channels and apps, making it easy for users to find and enjoy their favorite programs.
These Philips models are also equipped with a variety of connectivity options. Multiple HDMI and USB ports enable the connection of external devices, such as gaming consoles, sound systems, and storage devices, enhancing the overall entertainment experience. Moreover, the inclusion of Wi-Fi connectivity allows for easy streaming and browsing.
In terms of sound quality, the Philips TVs are designed with powerful speakers that deliver clear audio and deep bass. The use of DTS TruSurround technology ensures an immersive sound experience, complementing the stunning visuals perfectly.
Overall, the Philips 55PFL7108, 42PFL7008, 42PFL7108, 55PFL7008, and 47PFL7108 televisions combine modern design with innovative technology. With features like Ambilight, Full HD resolution, smart capabilities, and robust connectivity, these models are tailored for those seeking an exceptional home entertainment experience. Whether for movie nights, gaming, or streaming, these Philips TVs stand as excellent choices for any media enthusiast.