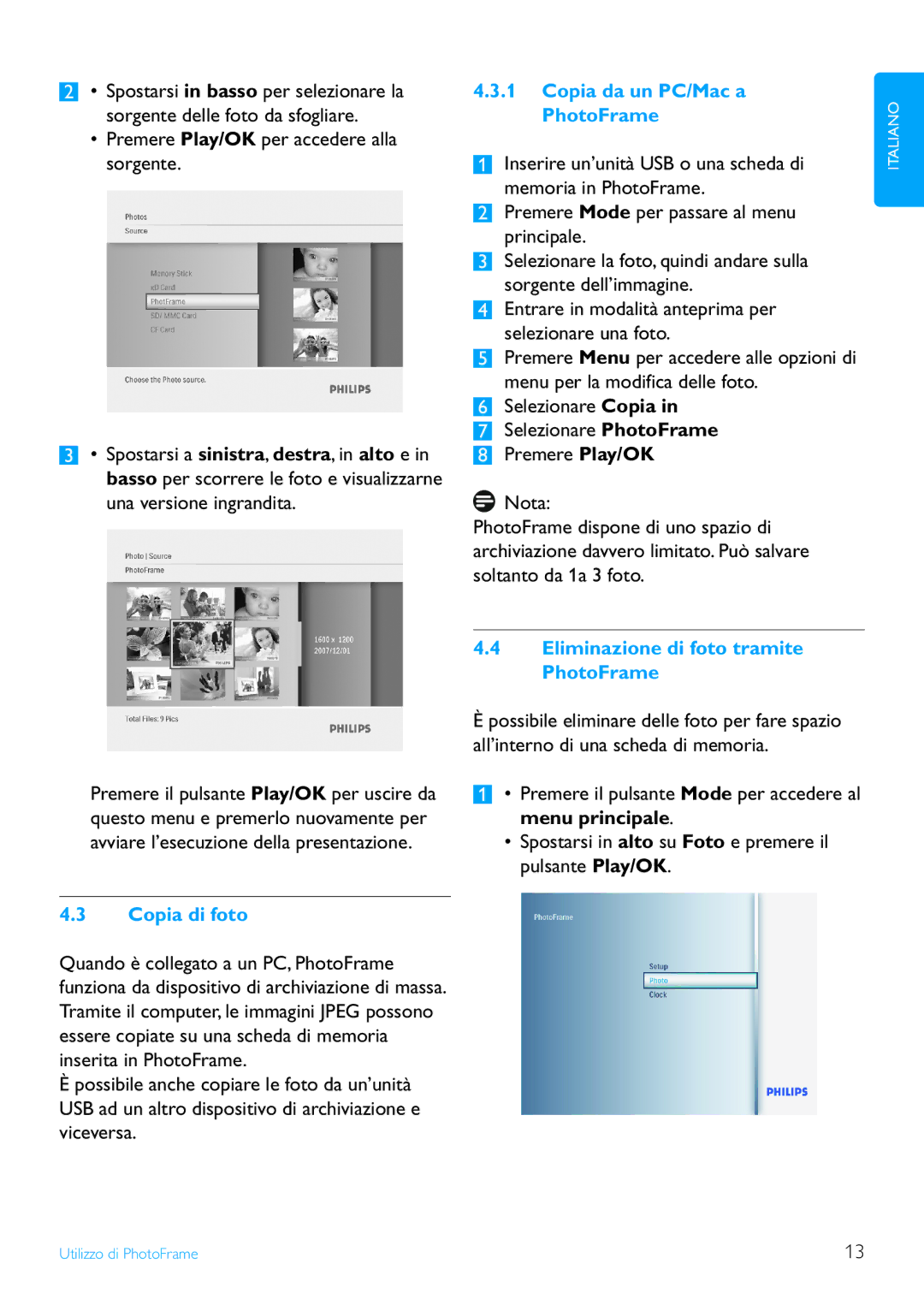8FF3FP, 7FF3FP, 6FF3FP specifications
Philips has made notable strides in the realm of healthcare and personal device technology, exemplified by their latest innovations: the 6FF3FP, 7FF3FP, and 8FF3FP models. These devices are designed to enhance the quality of life for users by blending cutting-edge technology with practical design.The Philips 6FF3FP model is equipped with advanced sensors that monitor vital health indicators while being user-friendly and compact. Aimed at providing real-time health data, the 6FF3FP employs Philips' proprietary algorithms to analyze heart rate and oxygen saturation levels. The display screen is easy to read, presenting users with a detailed view of their health metrics throughout the day. One of its primary features is its long battery life, ensuring it is ready to use whenever needed.
Moving on to the 7FF3FP, this model expands on the capabilities of its predecessor. With a sleek, modern design, the 7FF3FP incorporates smart connectivity options, allowing users to sync their health data with smartphones and other devices. It offers a more comprehensive health monitoring system, including advanced sleep tracking and respiratory rate monitoring. The 7FF3FP also includes a user-friendly app that provides personalized health insights and recommendations based on collected data. Notably, its durability and water resistance make it suitable for various lifestyles, further enhancing user convenience.
Lastly, the Philips 8FF3FP raises the bar with its integration of artificial intelligence. This innovative model assesses a broader range of health metrics, delivering deeper insights into overall wellness. Enhanced with voice activation technology, users can easily navigate through functions, making it a truly hands-free experience. The 8FF3FP not only tracks daily activities but also suggests fitness routines tailored to the user’s preferences and health goals. Its sophisticated design is aimed at providing a seamless user experience, making health management more accessible and enjoyable.
In summary, the Philips 6FF3FP, 7FF3FP, and 8FF3FP embody the pinnacle of health and wellness technology. With each model, Philips showcases a commitment to empowering users with essential health insights and tools through innovative features, state-of-the-art technologies, and thoughtful design. As healthcare continues to evolve, these devices place significant emphasis on accessibility, convenience, and personalization, promising to enhance the lifestyle of users across the globe.