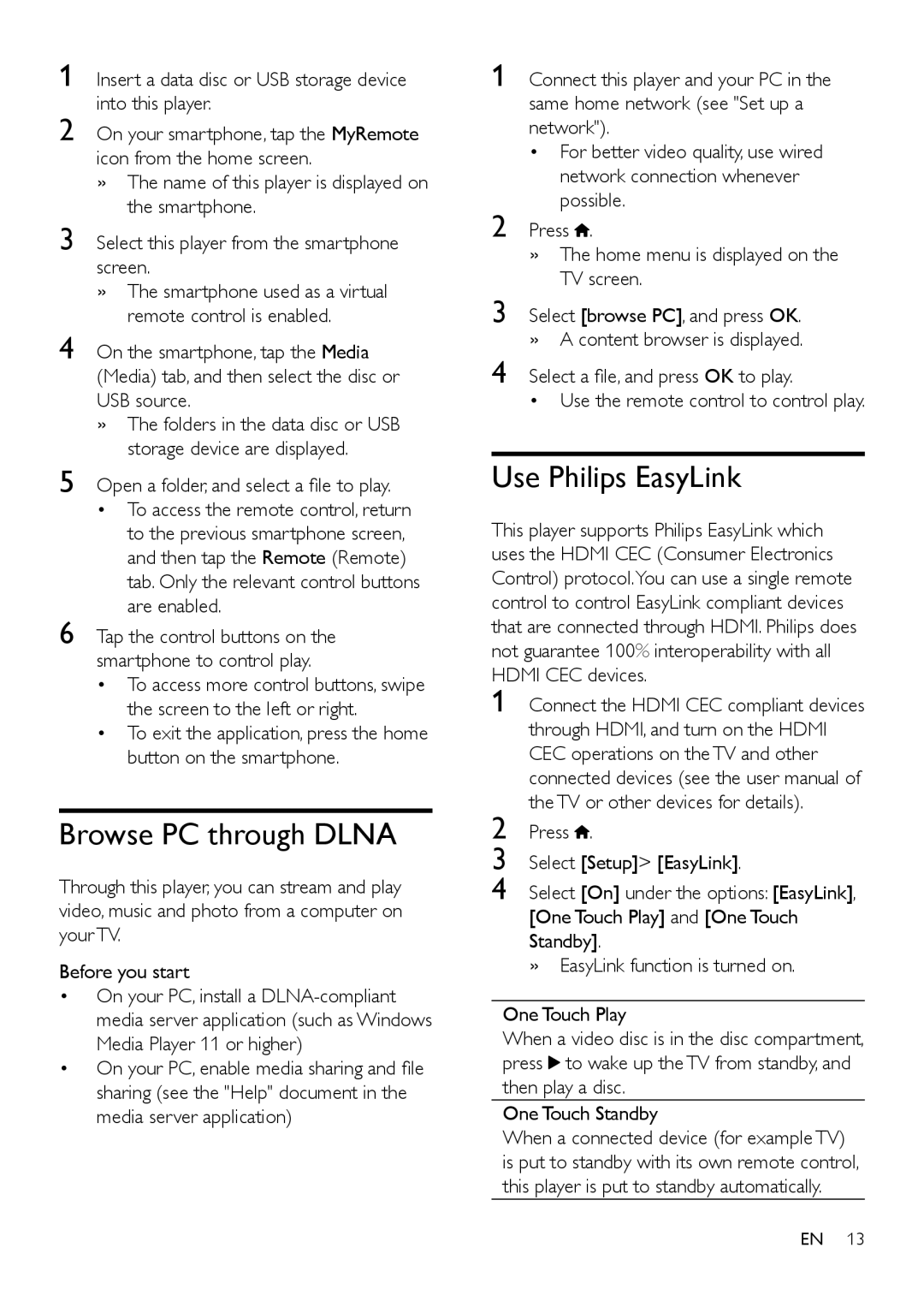BDP2100 specifications
The Philips BDP2100 is a versatile Blu-ray player that offers a seamless home entertainment experience. This model combines sleek design with advanced technology, providing users with high-quality audio and video output. It is capable of playing a wide range of formats, including Blu-ray discs, DVDs, and CDs, making it a perfect addition to any home theater system.One of the standout features of the BDP2100 is its Full HD 1080p playback capability. This ensures that users can enjoy their favorite movies and shows in stunning detail and clarity. The player utilizes advanced video processing technologies that enhance the picture quality of standard DVDs, upscaling them to near HD quality. This means that even your older collection of DVDs can look more vibrant and lifelike when played through the BDP2100.
In addition to its impressive video capabilities, the BDP2100 offers comprehensive audio support. It includes Dolby TrueHD and DTS-HD Master Audio technology, which delivers lossless sound for an immersive audio experience. This makes it ideal for movie enthusiasts who appreciate high-fidelity soundtracks and want to recreate the cinematic experience at home.
Another notable feature of the BDP2100 is its compatibility with various media formats. It not only plays Blu-ray discs and DVDs but also supports video files from USB drives, including popular formats like MKV, AVI, and MP4. This functionality provides users with flexible options for playback, making it easy to enjoy content stored on external devices.
The player is also equipped with HDMI output, allowing for easy connectivity to modern televisions and sound systems. Users can take advantage of the simplified setup process and enjoy a clutter-free experience with just a single cable connection. Additionally, the BDP2100 supports playback of content from online streaming services, expanding the range of available entertainment options.
With its user-friendly interface, the Philips BDP2100 is designed for ease of use. The remote control is intuitive, allowing for quick navigation through menus and settings. Whether you're a tech-savvy individual or a casual viewer, operating the BDP2100 is straightforward.
In summary, the Philips BDP2100 Blu-ray player stands out with its combination of excellent video and audio quality, versatility in media playback, and user-friendly design. It is a worthy choice for anyone looking to enhance their home entertainment experience.