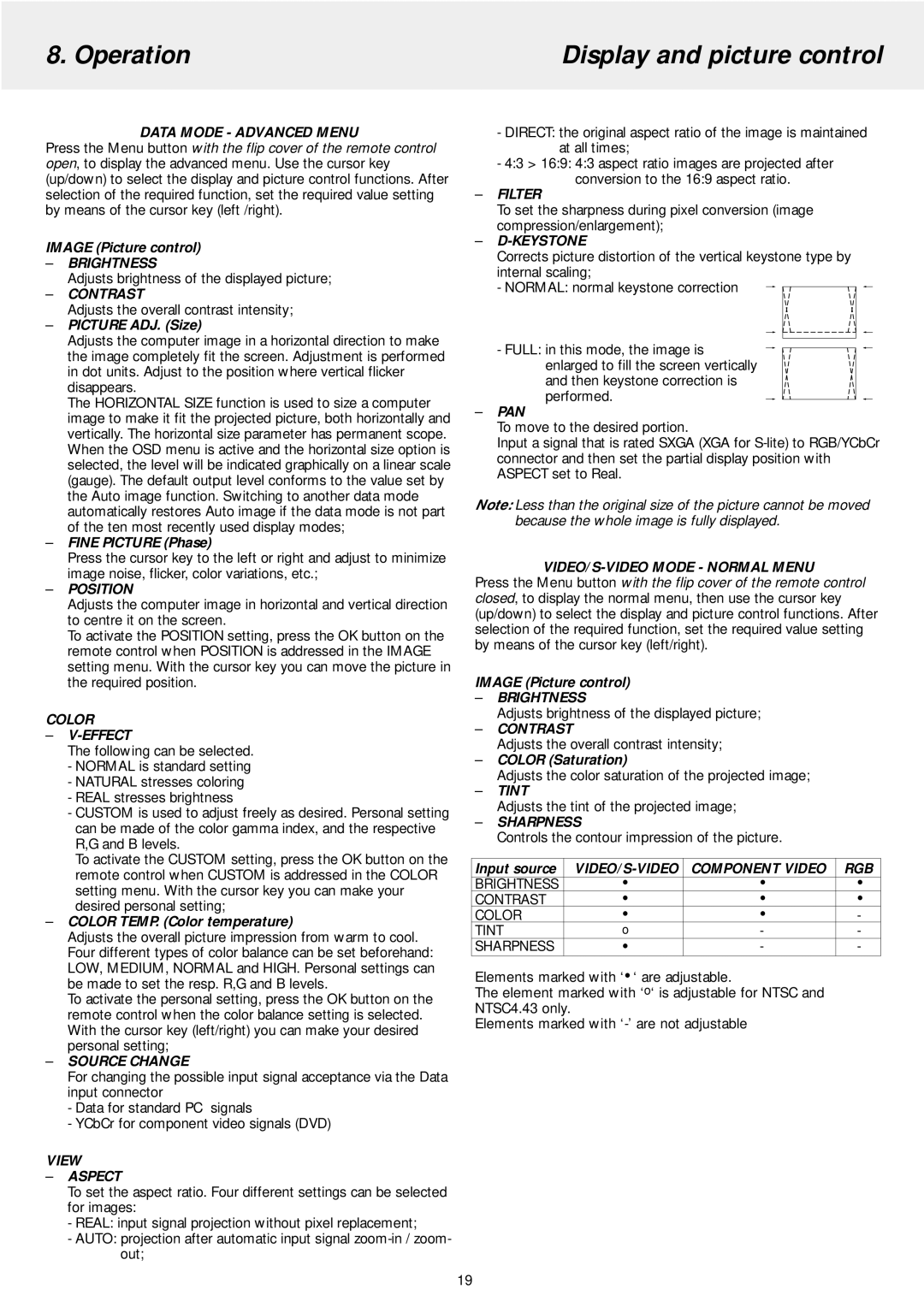LC5241 specifications
The Philips LC5241 is a significant innovation in the realm of display technology, offering a remarkable blend of features that cater to both professional and home entertainment users. This model stands as a testament to Philips' dedication to producing high-quality displays that don't compromise on performance or user experience.One of the standout features of the Philips LC5241 is its advanced LED backlighting technology. This ensures vibrant colors and sharp contrasts, elevating the visual experience. The display utilizes Dynamic Contrast Ratio, allowing users to enjoy deeper blacks and brighter whites, which results in a more engaging viewing experience. The resolution of the LC5241 is another key characteristic, with Full HD (1920 x 1080) capabilities, offering crisp and detailed images that are essential for gaming, movie watching, and detailed graphic work.
The LC5241 is equipped with SmartContrast technology, a feature designed to automatically adjust the contrast of imagery based on the content being displayed. This intelligent system enhances the dynamism of images, making them more lifelike and immersive, especially in gaming or high-action movies.
In terms of connectivity, the Philips LC5241 features multiple HDMI ports, USB ports, and VGA options, ensuring versatility for users who want to connect various devices such as gaming consoles, PCs, and home entertainment systems. The seamless connectivity allows for effortless transitions between different content sources, making it an ideal hub for media consumption.
The design of the LC5241 also deserves mention, as it boasts a sleek and modern aesthetic. With ultra-narrow bezels, it maximizes the screen area, providing a more immersive visual experience. Its ergonomic stand ensures that users can easily adjust the viewing angle for ultimate comfort during prolonged use.
Additionally, the LC5241 incorporates low blue light technology, which minimizes eye strain during extended viewing sessions. This feature is increasingly important as users spend more time in front of screens, making the Philips LC5241 a thoughtful choice for those concerned about eye health.
In summary, the Philips LC5241 is a versatile display that combines advanced technology, user-friendly features, and an appealing design. Whether it's for professional use or entertainment, this model delivers exceptional performance that caters to a wide range of consumer needs, solidifying Philips' reputation in the competitive display market.