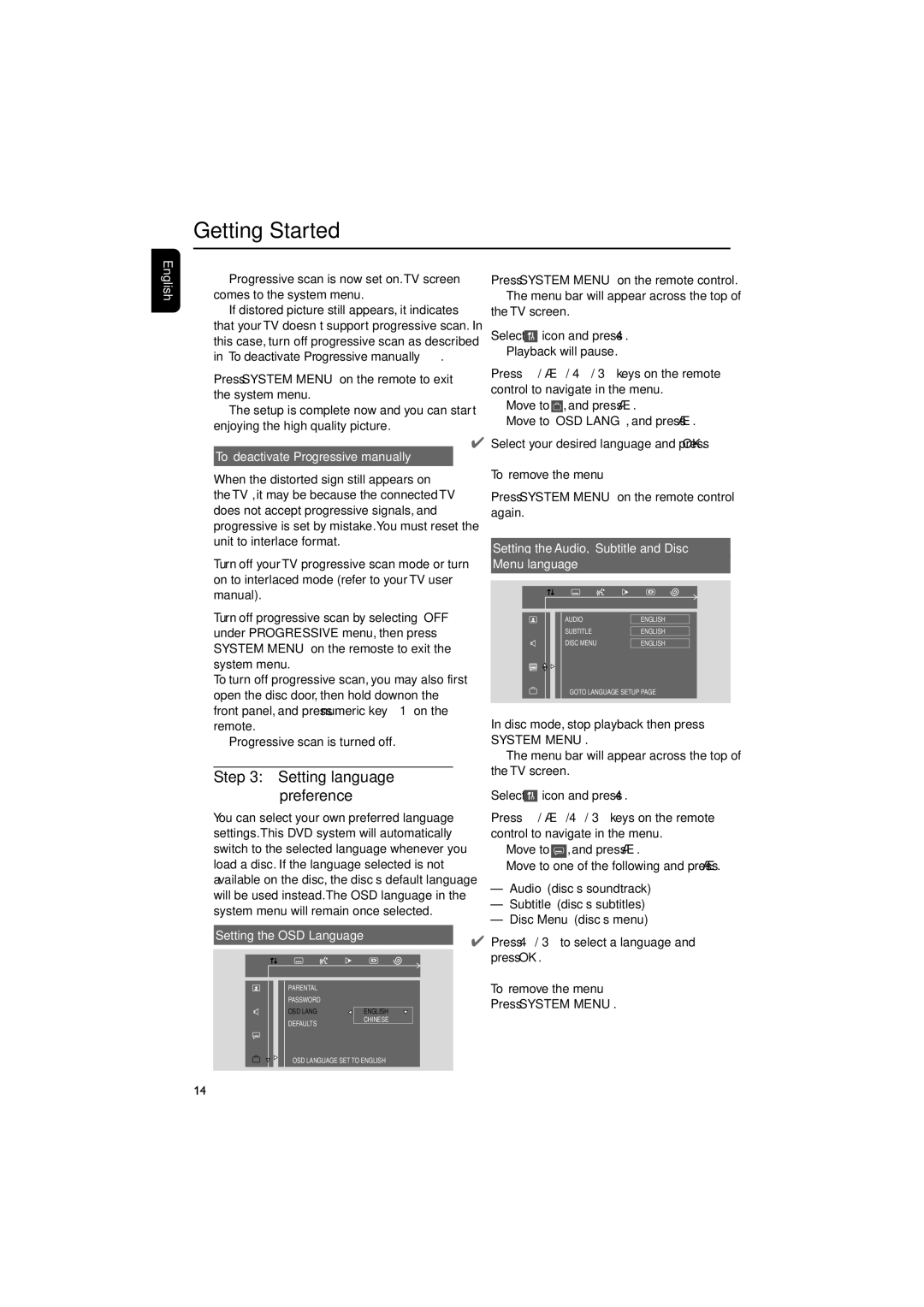MCD129 specifications
The Philips MCD129 is a compact music system that stands out for its blend of modern technology and classic design, catering to audiophiles and casual listeners alike. With its sleek dimensions and aesthetic appeal, it seamlessly fits into any home environment while providing exceptional audio performance.One of the main features of the MCD129 is its versatility. It supports multiple media formats, including CDs, MP3s, and FM radio, allowing users to enjoy their favorite music in various ways. The integrated CD player is compatible with a wide range of disc formats, enabling playback of both standard CDs and MP3 CDs, thus offering a comprehensive music collection all in one device.
The system is equipped with powerful speakers that deliver rich and clear sound, ensuring an immersive listening experience. With an output power of 30 watts, the MCD129 can fill any room with quality audio, making it suitable for gatherings, parties, or a relaxed evening at home. The well-tuned bass and treble controls enable users to customize their audio experience according to their preferences.
Bluetooth connectivity is another key feature that enhances the Philips MCD129’s functionality. This technology allows for seamless wireless streaming from smartphones, tablets, or computers, enabling users to enjoy their favorite playlists without the hassle of wires. Additionally, the system supports USB playback, allowing users to connect their USB devices and play music directly, making it a versatile media hub.
The user-friendly interface of the MCD129 includes a clear LCD display and intuitive controls, making navigation through songs and settings straightforward. The system’s remote control adds convenience, allowing users to adjust settings from across the room, enhancing the overall experience.
Moreover, the Philips MCD129 is designed with energy efficiency in mind, helping to reduce electricity consumption. The compact size of the system is not just about aesthetics; it makes it portable, so it can easily be moved from one room to another or even taken on trips.
In summary, the Philips MCD129 is a multifunctional music system that combines style, sound quality, and technological innovation. With its ability to play various media formats, Bluetooth connectivity, and efficient design, it caters to diverse listening needs, making it an ideal choice for music lovers seeking both performance and convenience in a compact package.