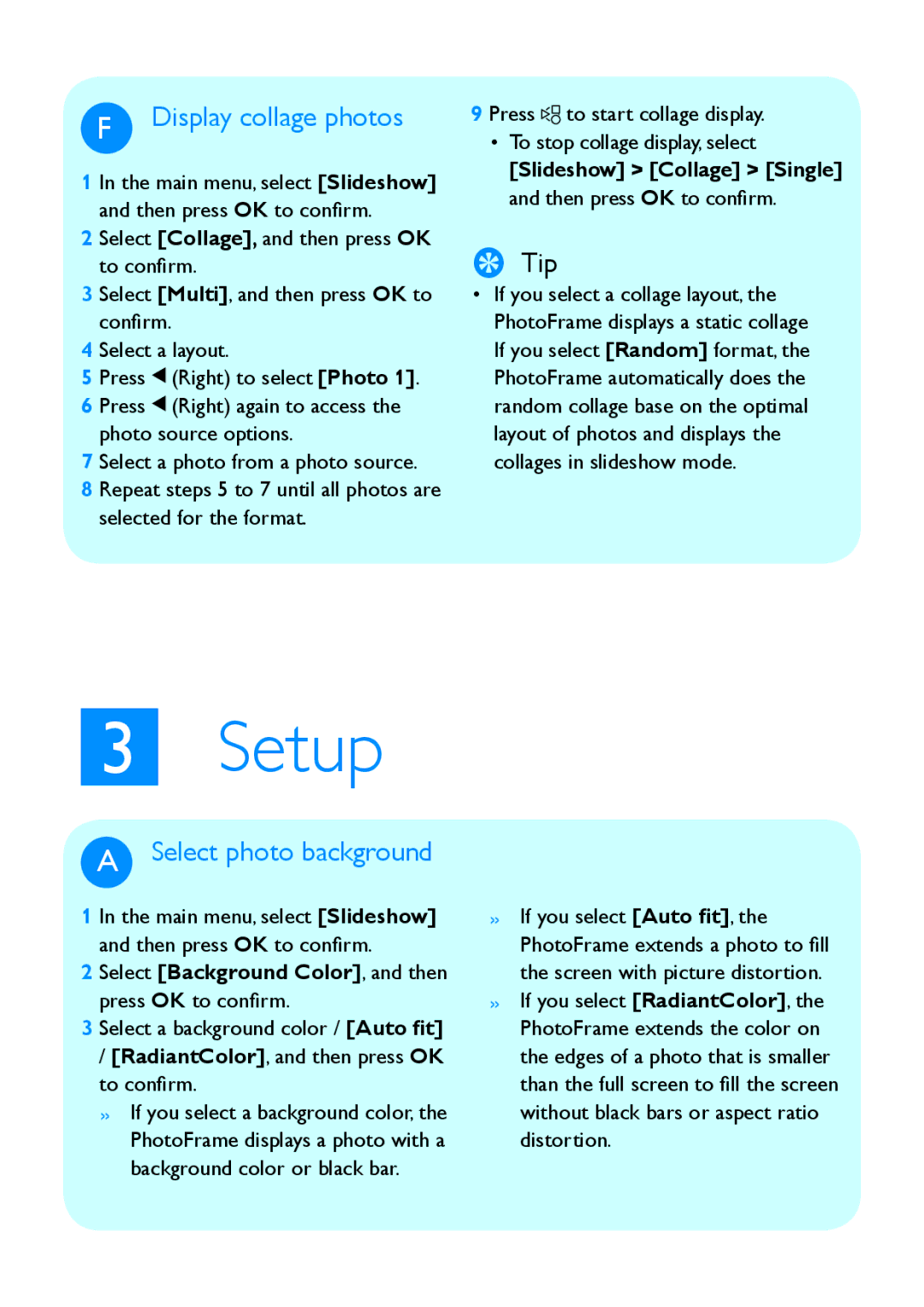SPF2007, SPF2107, SPF2207 specifications
The Philips SPF2007 is a cutting-edge digital photo frame designed to enhance the way you display and share your cherished memories. With its sleek design and advanced features, the SPF2007 is more than just a decorative piece; it’s a sophisticated gadget that seamlessly integrates into your home or office environment.One of the standout features of the Philips SPF2007 is its impressive display quality. The frame boasts a 7-inch LCD screen with a resolution of 800 x 480 pixels, providing vivid colors and sharp images that bring your photos to life. This high-quality display ensures that every detail is captured, making your memories look stunning.
Connectivity is a crucial aspect of modern digital photo frames, and the SPF2007 excels in this area. It supports multiple connectivity options, including USB and memory card slots, allowing you to easily transfer your photos from various devices. Whether you have images stored on a USB flash drive or an SD card, the SPF2007 can access and display them effortlessly. Additionally, it features Bluetooth connectivity, enabling you to wirelessly transfer photos from your smartphone or tablet, making it incredibly convenient to update your collection.
The Philips SPF2007 also includes an intuitive user interface that simplifies navigation through your photo library. It comes with built-in settings that allow you to customize how your photos are displayed, including different slideshow effects, transition speeds, and the option to choose specific albums or categories. This flexibility ensures that you can showcase your memories in a way that suits your preferences.
In terms of design, the SPF2007 combines modern aesthetics with practicality. Its elegant frame is available in various colors, allowing it to complement any decor style. The frame also supports landscape and portrait orientations, making it versatile for different display setups.
Power efficiency is an important consideration for many users, and the Philips SPF2007 is designed to consume minimal energy while still delivering outstanding performance. It comes with an automatic shut-off feature that helps conserve energy when not in use.
Overall, the Philips SPF2007 digital photo frame stands out for its quality display, versatile connectivity options, and user-friendly interface. Whether you're looking to enhance your home decor or seeking a unique gift, the SPF2007 is an excellent choice to keep your memories alive in a modern and stylish way.