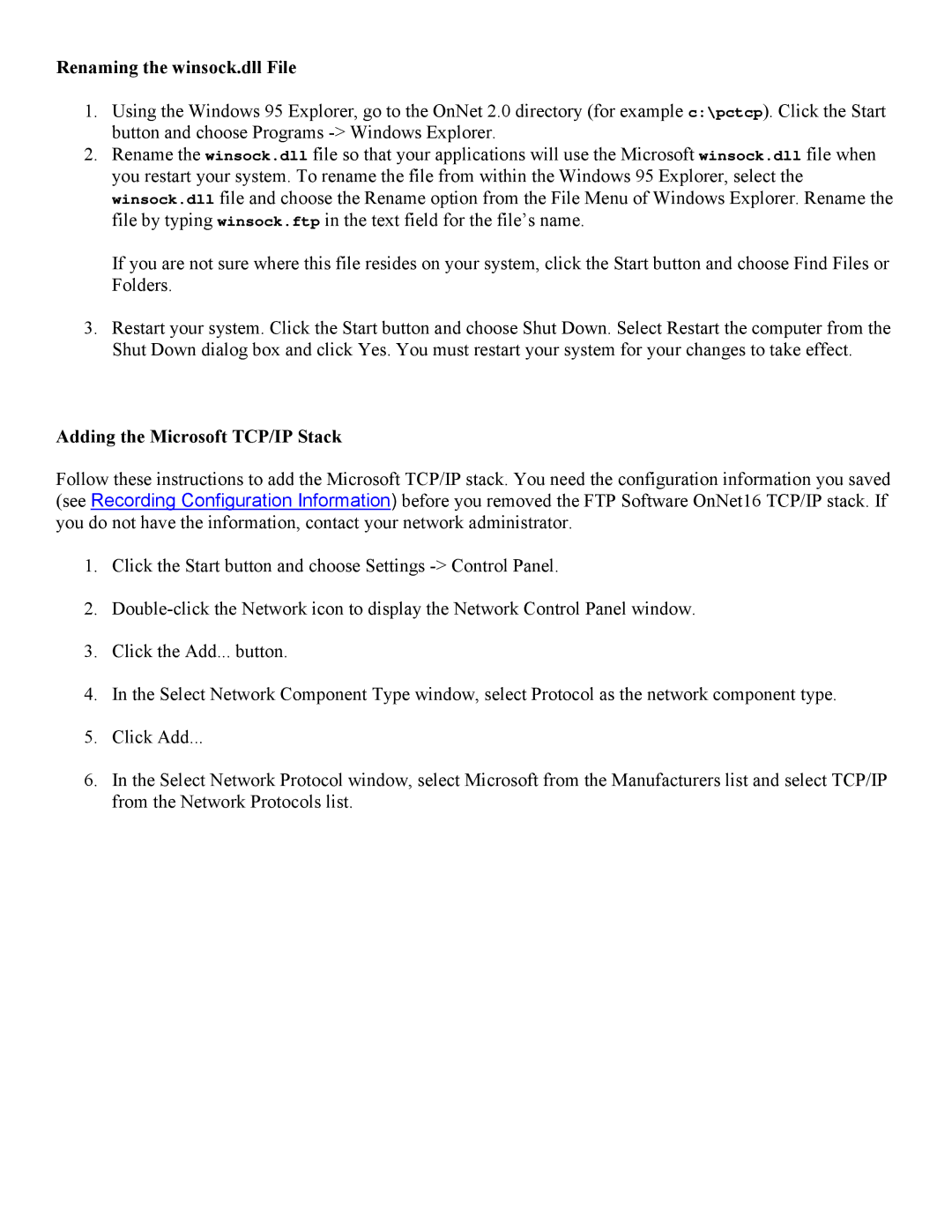2, 3.1 specifications
PictureTel 3.1 is a landmark software release that revolutionized the realm of video conferencing and remote communication technology in the late 1990s. Emerging from the need for effective and efficient communication in professional environments, PictureTel 3.1 combined innovative technologies and user-friendly features to facilitate high-quality video interactions.One of the standout features of PictureTel 3.1 is its advanced video compression technology. By utilizing the H.261 standard, it enabled high-quality video transmissions over low-bandwidth connections, making it accessible for a wider audience. This capability paved the way for organizations to implement video conferencing without needing extensive infrastructure investments. The software's ability to dynamically adjust video quality based on available bandwidth ensured smooth sessions, minimizing interruptions and enhancing user experience.
Additionally, PictureTel 3.1 introduced a user-friendly interface that emphasized simplicity and ease of use. This intuitive design allowed users to initiate and manage video conferences effortlessly. The software supported a variety of input devices, including USB cameras, which expanded its compatibility across different hardware platforms. Users could easily connect to meetings with just a few clicks, which was revolutionary for companies looking to adopt remote communication solutions.
Another hallmark of PictureTel 3.1 was its robust multi-point capabilities. This meant that multiple participants could join a single conference, facilitating collaboration among teams dispersed across different locations. The software supported various layouts for video feeds, allowing users to customize their viewing experience according to their preferences and requirements.
Moreover, PictureTel 3.1 integrated seamlessly with existing telephone systems and other communication tools. This capacity for interoperability meant that organizations could combine traditional voice communication with modern video conferencing, creating a holistic communication experience. Features like screen sharing and document collaboration further enriched meetings, providing teams with the tools necessary for effective communication and teamwork.
In conclusion, PictureTel 3.1 exemplified the potential of video conferencing technologies during its time. Its innovative features, including advanced video compression, user-friendly interface, robust multi-point capabilities, and seamless integration with existing systems, set the foundation for future advancements in remote communication. As organizations increasingly embraced remote work and global collaboration, PictureTel 3.1 played a critical role in transforming how businesses communicate, paving the way for modern video conferencing solutions today.