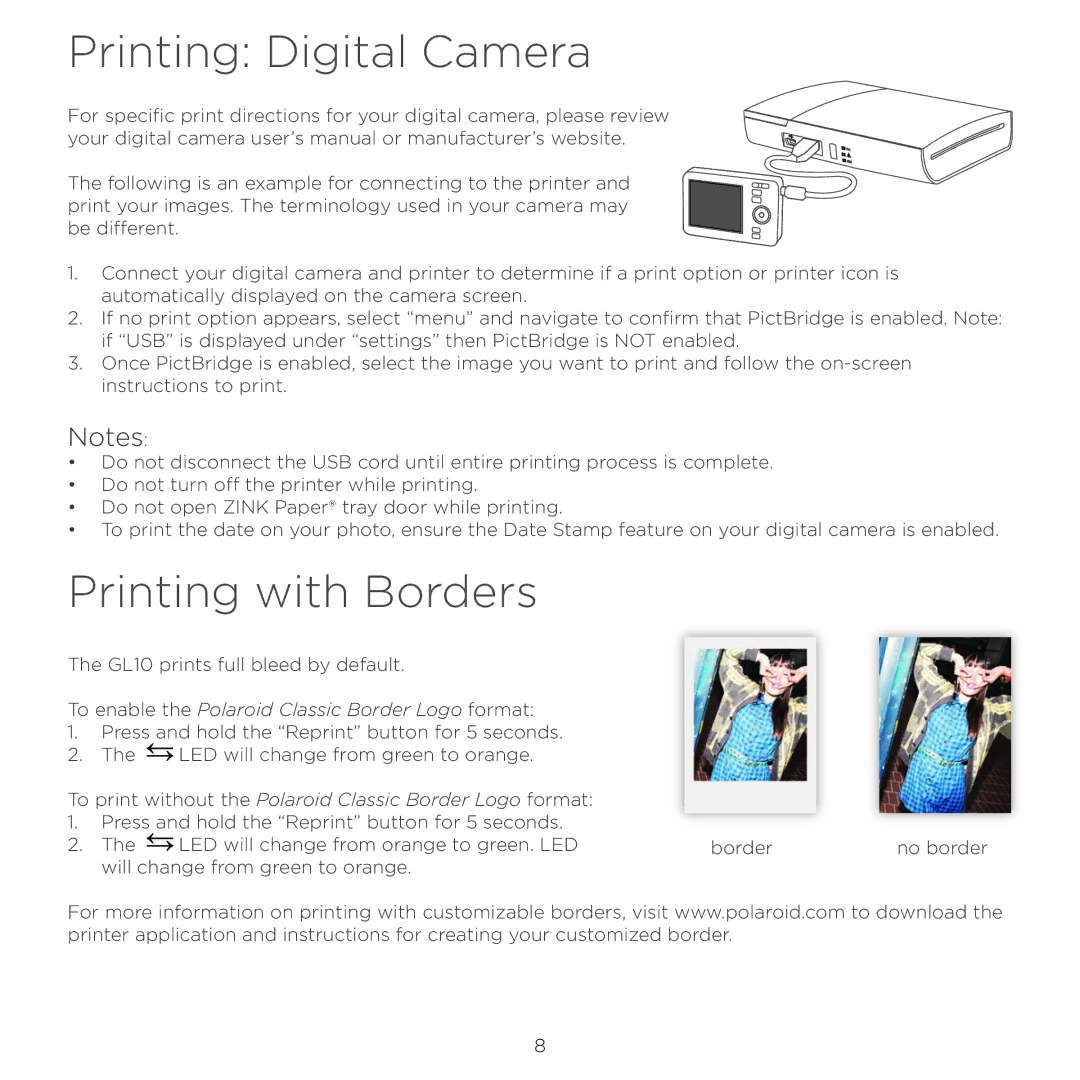Printing: Digital Camera
For specific print directions for your digital camera, please review your digital camera user’s manual or manufacturer’s website.
The following is an example for connecting to the printer and print your images. The terminology used in your camera may be different.
1.Connect your digital camera and printer to determine if a print option or printer icon is automatically displayed on the camera screen.
2.If no print option appears, select “menu” and navigate to confirm that PictBridge is enabled. Note: if “USB” is displayed under “settings” then PictBridge is NOT enabled.
3.Once PictBridge is enabled, select the image you want to print and follow the
Notes:
•Do not disconnect the USB cord until entire printing process is complete.
•Do not turn off the printer while printing.
•Do not open ZINK Paper® tray door while printing.
•To print the date on your photo, ensure the Date Stamp feature on your digital camera is enabled.
Printing with Borders
The GL10 prints full bleed by default.
To enable the Polaroid Classic Border Logo format:
1.Press and hold the “Reprint” button for 5 seconds.
2.The ![]() LED will change from green to orange.
LED will change from green to orange.
To print without the Polaroid Classic Border Logo format:
1.Press and hold the “Reprint” button for 5 seconds.
2. The | LED will change from orange to green. LED | border | no border |
will change from green to orange. |
|
| |
For more information on printing with customizable borders, visit www.polaroid.com to download the printer application and instructions for creating your customized border.
8