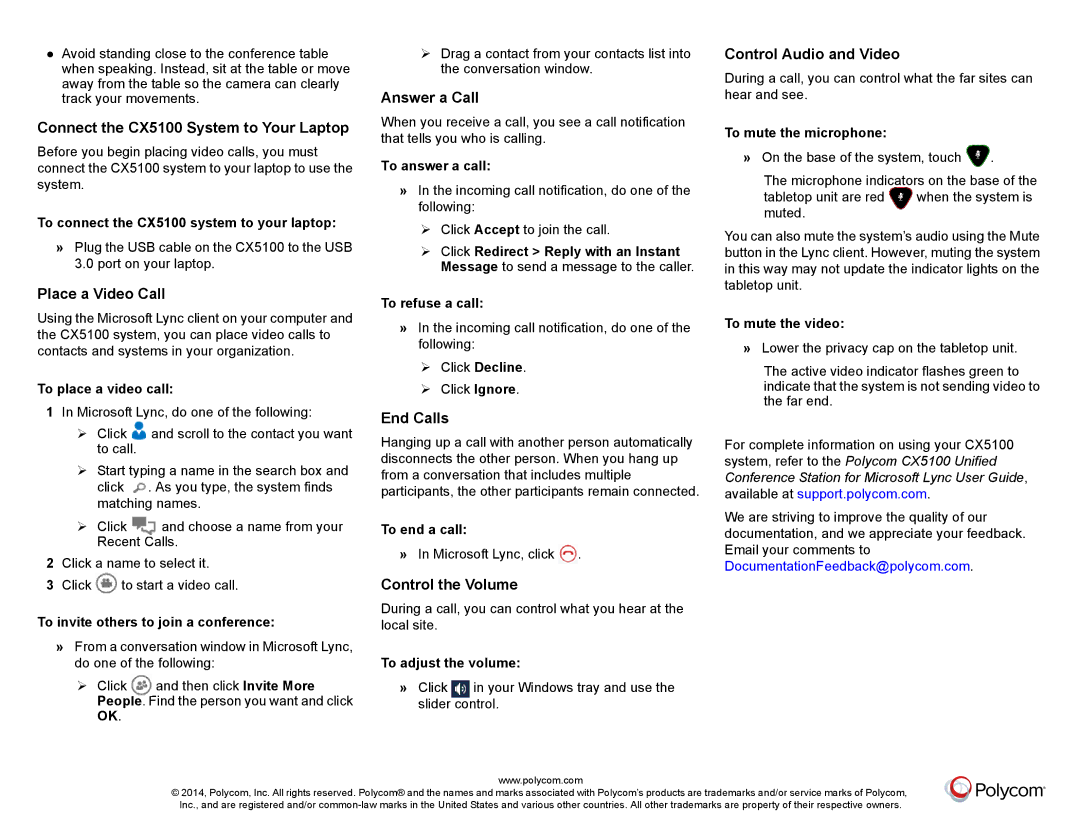CX5100 specifications
The Polycom CX5100 is a state-of-the-art video conferencing device designed to enhance collaboration and communication in meeting rooms of all sizes. Built with robust technology, it offers an immersive and integrated conferencing experience that significantly improves productivity. The CX5100 is particularly popular in business environments that prioritize seamless communication among teams, whether they're local or spread across various geographical locations.One of its standout features is the 360-degree camera, which captures all participants in the room, ensuring that remote attendees can see everyone present and feel more engaged during discussions. This pan-tilt-zoom camera gives organizations the flexibility to host meetings without worrying about positioning multiple cameras. The camera functionality is enhanced by a high-definition video output, providing clear visuals that create an almost face-to-face atmosphere.
The CX5100 also leverages Polycom’s advanced audio technology. It includes an array of built-in microphones, allowing for crystal-clear audio pickup from all directions in the conference room. This omnidirectional capability ensures that every speaker is heard, regardless of where they are seated, minimizing misunderstandings and facilitating smoother conversations. With noise reduction and echo cancelation built-in, audio quality is always prioritized.
Integration is another key characteristic of the Polycom CX5100. It is designed to work seamlessly with Microsoft Skype for Business and Microsoft Teams, allowing organizations to leverage their existing collaboration tools. Users can easily join meetings with a single touch, which simplifies the process of connecting remote participants and reduces downtime associated with complex setup procedures.
Additionally, the CX5100 supports screen sharing and content collaboration, enabling users to display presentations, documents, or applications in real-time during their meetings. This feature is especially important for teams that rely on visual aids and collaborative brainstorming to drive projects forward.
The compact and aesthetically pleasing design of the Polycom CX5100 makes it a perfect fit for modern meeting rooms. Its simplicity and innovative technology contribute to a more effective and engaging meeting experience. In summary, the Polycom CX5100 is an excellent solution for organizations looking to enhance their video conferencing capabilities through advanced features, excellent audio-visual quality, and seamless integration with popular collaboration platforms.