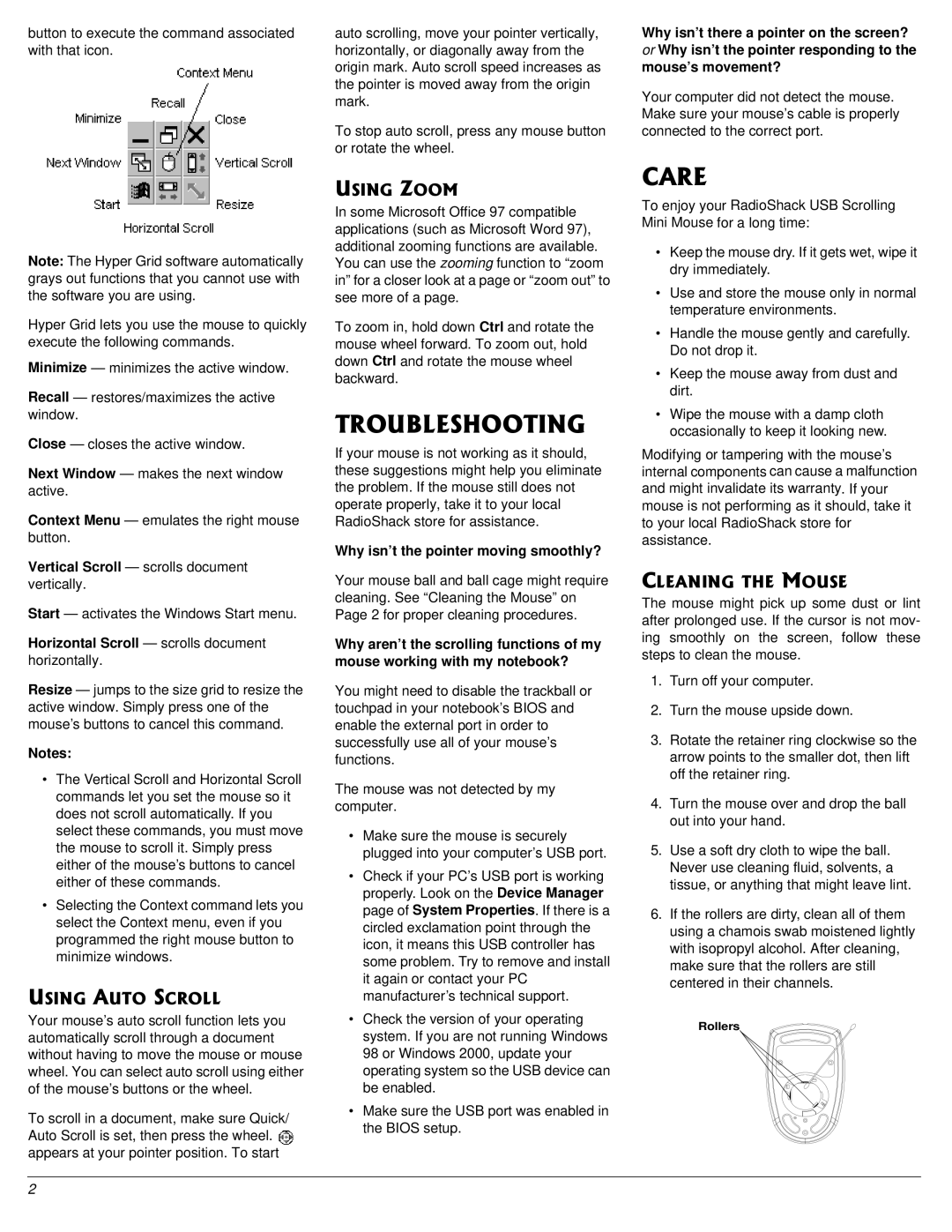button to execute the command associated with that icon.
Note: The Hyper Grid software automatically grays out functions that you cannot use with the software you are using.
Hyper Grid lets you use the mouse to quickly execute the following commands.
Minimize — minimizes the active window.
Recall — restores/maximizes the active window.
Close — closes the active window.
Next Window — makes the next window active.
Context Menu — emulates the right mouse button.
Vertical Scroll — scrolls document vertically.
Start — activates the Windows Start menu.
Horizontal Scroll — scrolls document
horizontally.
Resize — jumps to the size grid to resize the active window. Simply press one of the mouse’s buttons to cancel this command.
Notes:
•The Vertical Scroll and Horizontal Scroll commands let you set the mouse so it does not scroll automatically. If you select these commands, you must move the mouse to scroll it. Simply press either of the mouse’s buttons to cancel either of these commands.
•Selecting the Context command lets you select the Context menu, even if you programmed the right mouse button to minimize windows.
75+0)"#761"5%41..
Your mouse’s auto scroll function lets you automatically scroll through a document without having to move the mouse or mouse wheel. You can select auto scroll using either of the mouse’s buttons or the wheel.
To scroll in a document, make sure Quick/ Auto Scroll is set, then press the wheel. ![]()
![]() appears at your pointer position. To start
appears at your pointer position. To start
auto scrolling, move your pointer vertically, horizontally, or diagonally away from the origin mark. Auto scroll speed increases as the pointer is moved away from the origin mark.
To stop auto scroll, press any mouse button or rotate the wheel.
75+0)"<11/
In some Microsoft Office 97 compatible applications (such as Microsoft Word 97), additional zooming functions are available. You can use the zooming function to “zoom in” for a closer look at a page or “zoom out” to see more of a page.
To zoom in, hold down Ctrl and rotate the mouse wheel forward. To zoom out, hold down Ctrl and rotate the mouse wheel backward.
6417$.'5*116+0)
If your mouse is not working as it should, these suggestions might help you eliminate the problem. If the mouse still does not operate properly, take it to your local RadioShack store for assistance.
Why isn’t the pointer moving smoothly?
Your mouse ball and ball cage might require cleaning. See “Cleaning the Mouse” on Page 2 for proper cleaning procedures.
Why aren’t the scrolling functions of my mouse working with my notebook?
You might need to disable the trackball or touchpad in your notebook’s BIOS and enable the external port in order to successfully use all of your mouse’s functions.
The mouse was not detected by my computer.
•Make sure the mouse is securely plugged into your computer’s USB port.
•Check if your PC’s USB port is working properly. Look on the Device Manager page of System Properties. If there is a circled exclamation point through the icon, it means this USB controller has some problem. Try to remove and install it again or contact your PC manufacturer’s technical support.
•Check the version of your operating system. If you are not running Windows 98 or Windows 2000, update your operating system so the USB device can be enabled.
•Make sure the USB port was enabled in the BIOS setup.
Why isn’t there a pointer on the screen? or Why isn’t the pointer responding to the mouse’s movement?
Your computer did not detect the mouse. Make sure your mouse’s cable is properly connected to the correct port.
%#4'
To enjoy your RadioShack USB Scrolling Mini Mouse for a long time:
•Keep the mouse dry. If it gets wet, wipe it dry immediately.
•Use and store the mouse only in normal temperature environments.
•Handle the mouse gently and carefully. Do not drop it.
•Keep the mouse away from dust and dirt.
•Wipe the mouse with a damp cloth occasionally to keep it looking new.
Modifying or tampering with the mouse’s internal components can cause a malfunction and might invalidate its warranty. If your mouse is not performing as it should, take it to your local RadioShack store for assistance.
%.'#0+0)"6*'"/175'
The mouse might pick up some dust or lint after prolonged use. If the cursor is not mov- ing smoothly on the screen, follow these steps to clean the mouse.
1.Turn off your computer.
2.Turn the mouse upside down.
3.Rotate the retainer ring clockwise so the arrow points to the smaller dot, then lift off the retainer ring.
4.Turn the mouse over and drop the ball out into your hand.
5.Use a soft dry cloth to wipe the ball. Never use cleaning fluid, solvents, a tissue, or anything that might leave lint.
6.If the rollers are dirty, clean all of them using a chamois swab moistened lightly with isopropyl alcohol. After cleaning, make sure that the rollers are still centered in their channels.
Rollers
2