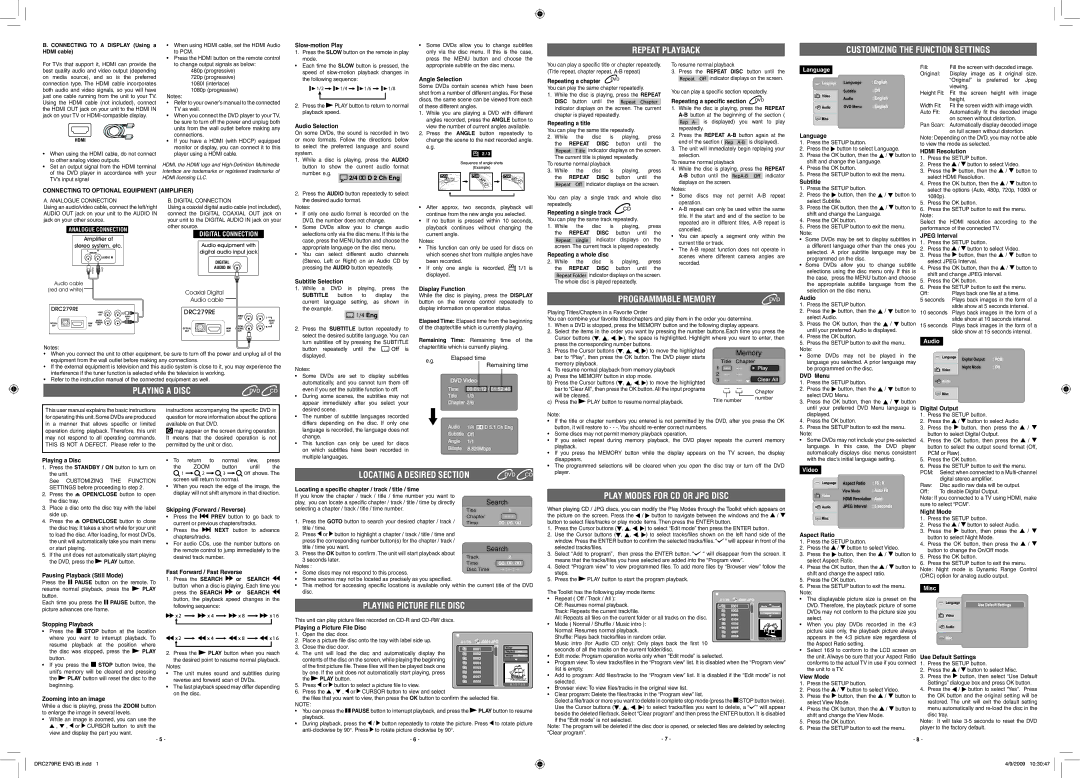B. CONNECTING TO A DISPLAY (Using a HDMI cable)
• | When using HDMI cable, set the HDMI Audio |
| to PCM. |
• | Press the HDMI button on the remote control |
Slow-motion Play
1. Press the SLOW button on the remote in play mode.
• Some | DVDs allow you to change subtitles |
only via the disc menu. If this is the case, | |
press | the MENU button and choose the |
REPEAT PLAYBACK
CUSTOMIZING THE FUNCTION SETTINGS
For TVs that support it, HDMI can provide the best quality audio and video output (depending on media source), and so is the preferred connection type. The HDMI cable incorporates both audio and video signals, so you will have just one cable running from the unit to your TV. Using the HDMI cable (not included), connect the HDMI OUT jack on your unit to the HDMI IN jack on your TV or
•When using the HDMI cable, do not connect to other analog video outputs.
•Set an output signal from the HDMI terminal of the DVD player in accordance with your TV’s input signal
to change output signals as below: |
480p (progressive) |
720p (progressive) |
1080I (interlace) |
1080p (progressive)
Notes:
•Refer to your owner’s manual to the connected TV as well.
•When you connect the DVD player to your TV, be sure to turn off the power and unplug both units from the wall outlet before making any connections.
•If you have a HDMI (with HDCP) equipped monitor or display, you can connect it to this player using a HDMI cable.
HDMI, the HDMI logo and
•Each time the SLOW button is pressed, the speed of
![]() 1/2
1/2 ![]()
![]() 1/4
1/4 ![]()
![]() 1/6
1/6 ![]()
![]() 1/8
1/8
2.Press the ![]() PLAY button to return to normal playback speed.
PLAY button to return to normal playback speed.
Audio Selection
On some DVDs, the sound is recorded in two or more formats. Follow the directions below to select the preferred language and sound system.
1. While a disc is playing, press the AUDIO |
button to show the current audio format |
number. e.g. |
appropriate subtitle on the disc menu. |
Angle Selection
Some DVDs contain scenes which have been shot from a number of different angles. For these discs, the same scene can be viewed from each of these different angles.
1.While you are playing a DVD with different angles recorded, press the ANGLE button to view the number of current angles available.
2.Press the ANGLE button repeatedly to change the scene to the next recorded angle. e.g.
You can play a specific title or chapter repeatedly. (Title repeat, chapter repeat,
Repeating a chapter
You can play the same chapter repeatedly.
1.While the disc is playing, press the REPEAT
DISC button until the ![]() indicator displays on the screen. The current chapter is played repeatedly.
indicator displays on the screen. The current chapter is played repeatedly.
Repeating a title
You can play the same title repeatedly. |
| |||||||
2. | While | the | disc | is | playing, | press | ||
| the REPEAT | DISC | button until | the | ||||
|
|
|
| indicator displays on the screen. | ||||
| The current title is played repeatedly. |
| ||||||
To resume normal playback |
|
| ||||||
3. | While | the | disc | is | playing, | press | ||
| the | REPEAT | DISC |
| button until | the | ||
indicator displays on the screen.
To resume normal playback
3.Press the REPEAT DISC button until the
![]() indicator displays on the screen.
indicator displays on the screen.
You can play a specific section repeatedly.
Repeating a specific section
1.While the disc is playing, press the REPEAT
![]() is displayed) you want to play repeatedly.
is displayed) you want to play repeatedly.
2.Press the REPEAT
end of the section ( ![]() is displayed).
is displayed).
3.The unit will immediately begin replaying your
selection.
To resume normal playback
4.While the disc is playing, press the REPEAT
![]() indicator displays on the screen.
indicator displays on the screen.
|
|
|
|
| Fill: | Fill the screen with decoded image. | |||||
Language |
|
| |||||||||
|
| Original: | Display image as it original size. | ||||||||
|
|
|
|
| |||||||
|
|
|
|
|
|
| “Original” is preferred | for Jpeg | |||
|
|
|
|
|
|
| viewing. |
|
| ||
|
|
|
|
| Height Fit: | Fit the screen height with image | |||||
|
|
|
|
|
|
| height. |
|
| ||
|
|
|
|
| Width Fit: | Fit the screen width with image width. | |||||
|
|
|
|
| Auto Fit: | Automatically fit the decoded image | |||||
|
|
|
|
| |||||||
|
|
|
|
|
|
| on screen without distortion. | ||||
|
|
|
|
| Pan Scan: | Automatically display decoded image | |||||
Language |
|
| on full screen without distortion. | ||||||||
Note: Depending on the DVD, you may not be able | |||||||||||
1. Press the SETUP button. | to view the mode as selected. |
|
| ||||||||
2. Press the button to select Language. |
|
| |||||||||
HDMI Resolution |
|
| |||||||||
3. Press the OK button, then the / button to |
|
| |||||||||
1. Press the SETUP button. |
|
| |||||||||
shift and change the Language. | 2. | Press the | / button to select Video. | ||||||||
4. Press the OK button. | |||||||||||
3. | Press the | button, then the | / | button to | |||||||
5. Press the SETUP button to exit the menu. | |||||||||||
| select HDMI Resolution. |
|
| ||||||||
Subtitle |
|
|
| ||||||||
4. | Press the OK button, then the | / | button to | ||||||||
CONNECTING TO OPTIONAL EQUIPMENT (AMPLIFIER)
2. Press the AUDIO button repeatedly to select |
Notes:
1. | Press the SETUP button. |
| select the options (Auto, 480p, 720p, 1080i or | |
2. | Press the | button, then the | / | button to |
A. ANALOGUE CONNECTION
Using an audio/video cable, connect the left/right AUDIO OUT jack on your unit to the AUDIO IN jack on your other source.
ANALOGUE CONNECTION
Amplifier of
stereo system, etc.
![]() AUDIO IN
AUDIO IN
white | red |
B. DIGITAL CONNECTION
Using a coaxial digital audio cable (not included), connect the DIGITAL COAXIAL OUT jack on your unit to the DIGITAL AUDIO IN jack on your other source.
DIGITAL CONNECTION
Audio equipment with digital audio input jack
DIGITAL
AUDIO IN
the desired audio format. |
Notes:
•If only one audio format is recorded on the DVD, the number does not change.
•Some DVDs allow you to change audio selections only via the disc menu. If this is the case, press the MENU button and choose the appropriate language on the disc menu.
•You can select different audio channels (Stereo, Left or Right) on an Audio CD by pressing the AUDIO button repeatedly.
•After approx. two seconds, playback will continue from the new angle you selected.
•If no button is pressed within 10 seconds, playback continues without changing the current angle.
Notes:
•This function can only be used for discs on which scenes shot from multiple angles have been recorded.
•If only one angle is recorded, ![]()
![]()
![]()
![]() is displayed.
is displayed.
You can play a single track and whole disc repeatedly.
Repeating a single track
You can play the same track repeatedly.
1. While the disc is playing, press the REPEAT DISC button until the ![]() indicator displays on the screen. The current track is played repeatedly.
indicator displays on the screen. The current track is played repeatedly.
Repeating a whole disc
2. While | the | disc | is playing, | press |
the | REPEAT | DISC | button until | the |
indicator displays on the screen.
• Some discs may not permit |
operation. |
• |
title. If the start and end of the section to be |
repeated are in different titles, |
cancelled. |
• You can specify a segment only within the |
current title or track. |
• The |
scenes where different camera angles are |
recorded. |
| select Subtitle. |
| 1080p). |
|
|
|
| |
| 5. | Press the OK button. |
|
| ||||
3. | Press the OK button, then the / button to |
|
| |||||
6. | Press the SETUP button to exit the menu. | |||||||
| shift and change the Language. | Note: |
|
|
|
| ||
4. Press the OK button. |
|
|
|
| ||||
Select the HDMI | resolution according to the | |||||||
5. Press the SETUP button to exit the menu. | ||||||||
performance of the connected TV. |
|
| ||||||
Note: |
|
| ||||||
JPEG Interval |
|
|
|
| ||||
• | Some DVDs may be set to display subtitles in |
|
|
|
| |||
1. | Press the SETUP button. |
|
| |||||
| a different language other than the ones you | 2. | Press the | / | button to select Video. | |||
| selected. A prior subtitle language may be | 3. | Press the | button, then the | / | button to | ||
| programmed on the disc. |
| select JPEG Interval. |
|
| |||
• Some DVDs allow you to change subtitle |
|
|
| |||||
4. | Press the OK button, then the | / | button to | |||||
| selections using the disc menu only. If this is |
| shift and change JPEG interval. |
|
| |||
| the case, press the MENU button and choose |
|
|
| ||||
Audio cable
(red and white)Coaxial Digital Audio cable
DRC279RE | DRC279RE |
|
Notes:
•When you connect the unit to other equipment, be sure to turn off the power and unplug all of the equipment from the wall outlet before making any connections.
•If the external equipment is television and this audio system is close to it, you may experience the interference if the tuner function is selected while the television is working.
•Refer to the instruction manual of the connected equipment as well.
PLAYING A DISC
This user manual explains the basic instructions | instructions accompanying the specific DVD in |
for operating this unit. Some DVDs are produced | question for more information about the options |
in a manner that allows specific or limited | available on that DVD. |
operation during playback. Therefore, this unit | may appear on the screen during operation. |
may not respond to all operating commands. | It means that the desired operation is not |
THIS IS NOT A DEFECT. Please refer to the | permitted by the unit or disc. |
Subtitle Selection
1.While a DVD is playing, press the
SUBTITLE button to display the current language setting, as shown in the example.
2.Press the SUBTITLE button repeatedly to select the desired subtitle language. You can turn subtitles off by pressing the SUBTITLE
button repeatedly until the 

 is displayed.
is displayed.
Notes:
• | Some DVDs are set to display subtitles |
| automatically, and you cannot turn them off |
| even if you set the subtitle function to off. |
• During some scenes, the subtitles may not | |
| appear immediately after you select your |
| desired scene. |
• The number of subtitle languages recorded | |
| differs depending on the disc. If only one |
| language is recorded, the language does not |
| change. |
• | This function can only be used for discs |
| on which subtitles have been recorded in |
| multiple languages. |
Display Function
While the disc is playing, press the DISPLAY button on the remote control repeatedly to display information on operation status.
Elapsed Time: Elapsed time from the beginning of the chapter/title which is currently playing.
Remaining Time: Remaining time of the chapter/title which is currently playing.
e.g. | Elapsed time | |
Remaining time | ||
|
The whole disc is played repeatedly.
Programmable memory
Playing Titles/Chapters in a Favorite Order
You can combine your favorite titles/chapters and play them in the order you determine.
1.When a DVD is stopped, press the MEMORY button and the following display appears.
2.Select the items in the order you want by pressing the number buttons.Each time you press the
| Cursor buttons ( , , , | ), the space is highlighted. Highlight where you want to enter, then | ||||||||||||||
| press the corresponding number buttons. |
|
|
|
|
|
|
|
|
|
|
| ||||
3. | Press the Cursor buttons ( | , | , | , ) to move the highlighted |
|
|
|
|
|
|
|
|
|
|
| |
| bar to “Play”, then press the OK button. The DVD player starts |
|
|
|
|
|
|
|
|
|
|
| ||||
| memory playback. |
|
|
|
|
|
|
|
|
|
|
|
|
|
| |
|
|
|
|
|
|
|
|
|
|
|
|
|
|
| ||
4. | To resume normal playback from memory playback |
|
|
|
|
|
|
|
|
|
|
| ||||
a) Press the MEMORY button in stop mode. |
|
|
|
|
|
|
|
|
|
|
| |||||
b) Press the Cursor buttons ( | , | , | , ) to move the highlighted |
|
|
|
|
|
|
|
|
|
|
| ||
| bar to “Clear All”, then press the OK button. All the input programs |
|
|
|
|
|
|
|
|
|
| Chapter | ||||
| will be cleared. |
|
|
|
|
|
|
|
|
|
|
|
|
| number | |
|
|
|
| Title number |
|
| ||||||||||
c) Press the | PLAY button to resume normal playback. |
|
| |||||||||||||
|
|
| ||||||||||||||
Note:
• If the title or chapter numbers you entered is not permitted by the DVD, after you press the OK | |
| button, it will restore to - - |
• Some discs may not permit memory playback operation. | |
• | If you select repeat during memory playback, the DVD player repeats the current memory |
| playback. |
• | If you press the MEMORY button while the display appears on the TV screen, the display |
| the appropriate subtitle language from the | 5. Press the OK button. |
| |||||||||||
| 6. | Press the SETUP button to exit the menu. |
| |||||||||||
| selection on the disc menu. |
|
|
| Off: | Plays back one file at a time. |
| |||||||
Audio |
|
|
|
|
| |||||||||
|
|
|
| 5 seconds | Plays back images in the form of a | |||||||||
1. | Press the SETUP button. |
|
|
|
|
|
|
|
|
| slide show at 5 seconds interval. | |||
2. | Press the | button, then the | / |
| button to |
|
|
|
|
|
| |||
| 10 seconds | Plays back images in the form of a | ||||||||||||
| select Audio. |
|
|
|
|
|
|
|
|
|
| slide show at 10 seconds interval. | ||
3. | Press the OK button, then the |
| / | button |
|
|
|
|
|
| ||||
| 15 seconds | Plays back images in the form of a | ||||||||||||
| until your preferred Audio is displayed. |
|
|
|
|
|
| slide show at 15 seconds interval. | ||||||
4. | Press the OK button. |
|
|
|
|
|
|
|
|
| ||||
|
|
|
|
|
|
|
|
|
|
|
| |||
|
|
|
| Audio |
|
|
|
| ||||||
5. | Press the SETUP button to exit the menu. |
|
|
|
|
| ||||||||
Note: |
|
|
|
|
|
|
|
|
|
|
|
|
| |
• | Some DVDs may not be played in the |
|
|
|
|
|
|
|
|
| ||||
| language you selected. A prior language may |
|
|
|
|
|
|
|
|
| ||||
| be programmed on the disc. |
|
|
|
|
|
|
|
|
|
|
|
| |
DVD Menu |
|
|
|
|
|
|
|
|
|
|
|
|
| |
1. | Press the SETUP button. |
|
|
|
|
|
|
|
|
|
|
|
| |
2. | Press the | button, then the | / |
| button to |
|
|
|
|
|
|
|
|
|
|
|
|
|
|
|
|
|
|
| |||||
| select DVD Menu. |
|
|
|
|
|
|
|
|
|
|
|
| |
3. | Press the OK button, then the |
| / | button | Digital Output |
| ||||||||
| until your preferred DVD Menu language is |
| ||||||||||||
| displayed. |
|
|
|
| 1. Press the SETUP button. |
| |||||||
4. | Press the OK button. |
|
|
| 2. | Press the | / button to select Audio. |
| ||||||
5. | Press the SETUP button to exit the menu. | 3. | Press the |
| button, then press the | / | ||||||||
Note: |
|
|
|
|
|
| button to select Digital Output. |
| ||||||
• | Some DVDs may not include your | 4. Press the OK button, then press the | / | |||||||||||
| language. In this case, the DVD player |
|
| button to select the output sound format (Off, | ||||||||||
| automatically displays disc menus consistent |
|
| PCM or Raw). |
| |||||||||
Playing a Disc
1.Press the STANDBY / ON button to turn on the unit.
See CUSTOMIZING THE FUNCTION SETTINGS before proceeding to step 2.
2.Press the ![]() OPEN/CLOSE button to open the disc tray.
OPEN/CLOSE button to open the disc tray.
3.Place a disc onto the disc tray with the label side up.
4.Press the ![]() OPEN/CLOSE button to close the disc tray. It takes a short while for your unit to load the disc. After loading, for most DVDs, the unit will automatically take you main menu or start playing.
OPEN/CLOSE button to close the disc tray. It takes a short while for your unit to load the disc. After loading, for most DVDs, the unit will automatically take you main menu or start playing.
5.If the unit does not automatically start playing the DVD, press the ![]() PLAY button.
PLAY button.
• To | return to | normal | view, | press |
the | ZOOM | button | until | the |
1 | 2 | 3 | Off shows. The | |
screen will return to normal.
•When you reach the edge of the image, the display will not shift anymore in that direction.
Skipping (Forward / Reverse)
•Press the ![]() PREV button to go back to current or previous chapters/tracks.
PREV button to go back to current or previous chapters/tracks.
•Press the ![]() NEXT button to advance chapters/tracks.
NEXT button to advance chapters/tracks.
•For audio CDs, use the number buttons on the remote control to jump immediately to the desired track number.
LOCATING A DESIRED SECTION
Locating a specific chapter / track / title / time
If you know the chapter / track / title / time number you want to
play, you can locate a specific chapter / track / title / time by directly |
| Search |
selecting a chapter / track / title / time number. | Title | 1 |
1. Press the GOTO button to search your desired chapter / track / | Chapter | - - - |
Time | 00. 00. 00 | |
title / time. |
|
|
2.Press ![]() or
or ![]() button to highlight a chapter / track / title / time and press the corresponding number button(s) for the chapter / track /
button to highlight a chapter / track / title / time and press the corresponding number button(s) for the chapter / track /
title / time you want. |
| Search | |
3. Press the OK button to confirm. The unit will start playback about | Track | 2 | |
3 seconds later. | |||
Time | 00. 00. 00 | ||
Notes : |
disappears. |
• The programmed selections will be cleared when you open the disc tray or turn off the DVD |
player. |
pLAY MODES FOR CD OR JPG DISC
When playing CD / JPG discs, you can modify the Play Modes through the Toolkit which appears on
the picture on the screen. Press the | / button to navigate between the windows and the / | |||
button to select files/tracks or play mode items. Then press the ENTER button. | ||||
1. | Press the Cursor buttons ( | , | , | , ) to select “Edit mode” then press the ENTER button. |
2. | Use the Cursor buttons ( | , | , | , ) to select tracks/files shown on the left hand side of the |
| window. Press the ENTER button to confirm the selected tracks/files. “ “ will appear in front of the | |||
| selected tracks/files. |
|
|
|
3. | Select “Add to program”, | then press the ENTER button. “ “ will disappear from the screen. It | ||
means that the tracks/files you have selected are added into the “Program view”.
4. Select “Program view” to view programmed files. To add more files by “Browser view” follow the |
| with the disc’s initial language setting. | 5. | Press the OK button. |
| |||||||||
|
|
|
|
|
|
|
| 6. | Press the SETUP button to exit the menu. |
| |||
Video |
|
|
|
|
| ||||||||
|
|
|
| PCM: | Select when connected to a | ||||||||
|
|
|
|
|
|
|
|
|
| digital stereo amplifier. |
| ||
|
|
|
|
|
|
|
| Raw: | Disc audio raw data will be output. |
| |||
|
|
|
|
|
|
|
| Off: | To disable Digital Output. |
| |||
|
|
|
|
|
|
|
| Note: If you connected to a TV using HDMI, make | |||||
|
|
|
|
|
|
|
| ||||||
|
|
|
|
|
|
|
| sure to select “PCM”. |
| ||||
|
|
|
|
|
|
|
| Night Mode |
|
| |||
|
|
|
|
|
|
|
|
|
| ||||
|
|
|
|
|
|
|
| 1. | Press the SETUP button. |
| |||
|
|
|
|
|
|
|
| 2. | Press the | / button to select Audio. |
| ||
Aspect Ratio |
|
|
| 3. | Press the | button, then press the | / | ||||||
|
|
|
| button to select Night Mode. |
| ||||||||
1. Press the SETUP button. |
|
|
|
| |||||||||
|
| 4. | Press the OK button, then press the | / | |||||||||
2. | Press the | / button to select Video. | |||||||||||
| button to change the On/Off mode. |
| |||||||||||
3. | Press the | button, then the | / | button to |
|
| |||||||
5. | Press the OK button. |
| |||||||||||
| select Aspect Ratio. |
|
| 6. | Press the SETUP button to exit the menu. |
| |||||||
4. | Press the OK button, then the | / | button to |
| |||||||||
Pausing Playback (Still Mode) |
| Fast Forward / Fast Reverse |
| ||||
| 1. Press | the SEARCH | or | SEARCH | |||
Press the PAUSE button on the remote. To | |||||||
button | when a disc is playing. Each time you | ||||||
resume normal playback, | press the | PLAY | |||||
press | the SEARCH | or | SEARCH | ||||
button. |
|
| |||||
|
| button, the playback speed changes in the | |||||
Each time you press the | PAUSE button, the | ||||||
following sequence: |
|
| |||||
picture advances one frame. |
|
|
| ||||
|
|
|
|
| |||
• Some discs may not respond to this process. | Disc Time | |
|
|
•Some scenes may not be located as precisely as you specified.
•This method for accessing specific locations is available only within the current title of the DVD disc.
PLAYING PICTURE FILE DISC
steps. |
|
5. Press the | PLAY button to start the program playback. |
The Toolkit has the following play mode items:
• Repeat ( Off / Track / All ):
Off: Resumes normal playback.
Track: Repeats the current track/file.
| shift and change the aspect ratio. | Note: Night mode is Dynamic Range Control | ||||
| (DRC) option for analog audio output. | |||||
5. | Press the OK button. | |||||
|
|
|
| |||
6. | Press the SETUP button to exit the menu. | Misc |
| |||
Note: |
|
|
|
| ||
• | The displayable picture size is preset on the |
|
|
|
| |
| DVD. Therefore, the playback picture of some |
|
|
|
| |
| DVDs may not conform to the picture size you |
|
|
|
| |
Stopping Playback
•Press the ![]() STOP button at the location where you want to interrupt playback. To resume playback at the position where
STOP button at the location where you want to interrupt playback. To resume playback at the position where
the disc was stopped, press the ![]() PLAY button.
PLAY button.
•If you press the ![]() STOP button twice, the unit’s memory will be cleared and pressing the
STOP button twice, the unit’s memory will be cleared and pressing the ![]() PLAY button will reset the disc to the beginning.
PLAY button will reset the disc to the beginning.
Zooming into an image
While a disc is playing, press the ZOOM button to enlarge the image in several levels.
•While an image is zoomed, you can use the
![]() ,
, ![]() ,
, ![]() or
or ![]() CURSOR button to shift the view and display the part you want.
CURSOR button to shift the view and display the part you want.
- 5 -
2.Press the ![]() PLAY button when you reach the desired point to resume normal playback.
PLAY button when you reach the desired point to resume normal playback.
Notes:
•The unit mutes sound and subtitles during reverse and forward scan of DVDs.
•The fast playback speed may differ depending on the disc.
This unit can play picture files recorded on
Playing a Picture File Disc
1. | Open the disc door. |
|
|
|
|
| |||
2. | Place a picture file disc onto the tray with label side up. |
| |||||||
3. | Close the disc door. | the | disc | and | automatically display the | Filter | |||
4. | The unit | will | load | Mode : Normal | |||||
|
|
|
|
|
|
|
|
| Repeat : Off |
| contents of the disc on the screen, while playing the beginning |
| |||||||
| of the first picture file. These files will then be played back one |
| |||||||
| by one. If the unit does not automatically start playing, press |
| |||||||
| the | PLAY button. |
|
|
|
| |||
5. | Press | or | button to select a picture file to view. |
| |||||
6. | Press the | , | , | or | CURSOR button to view and select |
| |||
| the files that you want to view, then press the OK button to confirm the selected file. | ||||||||
NOTE: |
|
|
|
|
|
|
|
| |
• | You can press the PAUSE button to interrupt playback, and press the | PLAY button to resume | |||||||
| playback. |
|
|
|
|
|
|
| |
• | During playback, press the | / | button repeatedly to rotate the picture. Press to rotate picture | ||||||
| to rotate picture clockwise by 90°. |
| |||||||
|
|
|
|
|
|
|
| - 6 - |
|
All: Repeats all files on the current folder or all tracks on the disc.
• Mode ( Normal / Shuffle / Music intro ):
Normal: Resumes normal playback.
Shuffle: Plays back tracks/files in random order.
Music intro (for Audio CD only): Only plays back the first 10 seconds of all the tracks on the current folder/disc.
•Edit mode: Program operation works only when “Edit mode” is selected.
•Program view: To view tracks/files in the “Program view” list. It is disabled when the “Program view” list is empty.
•Add to program: Add files/tracks to the “Program view” list. It is disabled if the “Edit mode” is not selected.
•Browser view: To view files/tracks in the original view list.
•Clear program: Delete the files/tracks in the “Program view” list.
Select a file/track or more you want to delete in complete stop mode (press the ![]() STOP button twice).
STOP button twice).
Use the Cursor buttons ( , , , ) to select tracks/files you want to delete, a “ ” will appear beside the deleted file/track. Select “Clear program” and then press the ENTER button. It is disabled if the “Edit mode” is not selected.
Note: The program will be deleted if the disc door is opened, or selected files are deleted by selecting “Clear program”.
- 7 -
| select. |
|
|
|
|
|
|
|
|
|
• | When you play DVDs recorded in the 4:3 |
|
|
|
|
|
| |||
| picture size only, the playback picture always |
|
|
|
|
|
| |||
| appears in the 4:3 picture size regardless of |
|
|
|
|
|
| |||
| the Aspect Ratio setting. |
|
|
|
|
|
|
|
| |
• | Select 16:9 to conform to the LCD screen on |
|
|
|
|
|
| |||
| the unit. Always be sure that your Aspect Ratio | Use Default Settings | ||||||||
| conforms to the actual TV in use if you connect | 1. | Press the SETUP button. | |||||||
| the unit to a TV. |
|
| 2. | Press the | / button to select Misc. | ||||
View Mode |
|
|
| 3. | Press the | button, then select “Use Default | ||||
1. | Press the SETUP button. |
|
|
| Settings” dialogue box and press OK button. | |||||
2. | Press the | / button to select Video. | 4. | Press the | / button to select “Yes”. Press | |||||
3. | Press the | button, then the | / | button to |
| the OK button and the original setting will be | ||||
| select View Mode. |
|
|
| restored. The unit will exit the default setting | |||||
4. | Press the OK button, then the | / | button to |
| menu automatically and | |||||
| shift and change the View Mode. |
|
|
| disc tray. |
|
| |||
5. | Press the OK button. |
|
| Note: It will take | ||||||
6. | Press the SETUP button to exit the menu. | player to the factory default. | ||||||||
|
|
|
| - 8 - |
|
|
|
|
| |
DRC279RE ENG IB.indd 1
4/9/2009 10:30:47