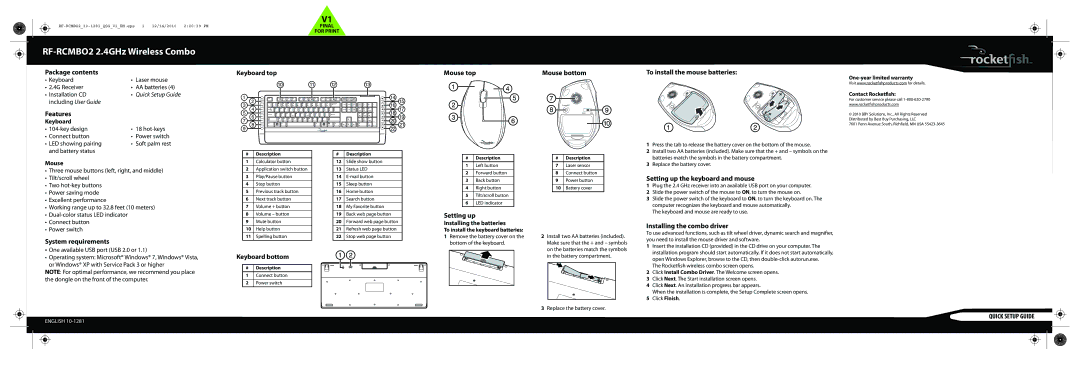RF-RCMBO2 2.4GHz Wireless Combo
Package contents
• Keyboard | • Laser mouse | |
• 2.4G Receiver | • | AA batteries (4) |
• Installation CD | • | Quick Setup Guide |
including User Guide |
|
|
Features
Keyboard |
|
|
• | • | 18 |
• Connect button | • Power switch | |
• LED showing pairing | • | Soft palm rest |
Keyboard top
Esc |
| F1 | F2 | F3 | F4 |
| F5 | F6 |
| F7 | F8 |
| F9 | F10 | F11 | F12 | Prt Scr | Scroll | Pause |
|
|
|
|
|
|
|
|
|
|
|
|
|
|
|
|
|
|
|
|
| Screen | Lock | Break |
|
|
|
|
~ | ! | @ | # | $ | % | ^ | & |
| * | ( | ) |
| _ | + | Backspace |
|
| Page | Num |
|
| _ | |
|
| - | Insert | Home | / | * | |||||||||||||||||
| 1 | 2 | 3 | 4 | 5 | 6 | 7 |
| 9 | 0 |
| = |
|
| Up | Lock |
| ||||||
` |
| 8 |
|
|
|
|
|
|
|
|
| ||||||||||||
Q | W | E | R |
| T | Y | U |
| I | O | P | { | { |
|
|
|
| 7 | 8 | 9 |
| ||
Tab |
|
|
| Delete | End | Page |
| ||||||||||||||||
|
|
|
|
|
|
|
|
|
|
|
| [ | [ | \ |
| Down | Home |
| PgUp |
| |||
|
|
|
|
|
|
|
|
|
|
|
|
|
|
|
|
|
|
| |||||
| A | S | D | F |
| G | H | J |
| K | L |
| : | " |
|
|
|
|
| 4 | 5 | 6 | + |
Caps Lock |
|
|
|
|
|
|
|
|
|
|
|
| ; | ' | Enter |
|
|
|
|
|
|
|
|
|
|
|
|
|
|
|
|
|
|
|
|
|
|
|
|
|
|
|
|
|
| ||
Shift |
| Z | X | C | V |
| B | N | M | < | > |
| ? | Shift |
|
|
|
|
| 1 | 2 | 3 |
|
|
|
|
|
|
|
|
|
|
| , | . |
| / |
|
|
|
|
|
| End |
| PgDn |
|
|
|
|
|
|
|
|
|
|
|
|
|
|
|
|
|
|
|
|
| 0 |
| . | Enter |
Ctrl |
| Alt |
|
|
|
|
|
|
|
| Alt |
|
|
| Ctrl |
|
|
|
|
|
| ||
|
|
|
|
|
|
|
|
|
|
|
|
|
|
|
|
|
|
|
| Ins |
| Del |
|
Mouse top | Mouse bottom |
CONNECT
OFF ON
To install the mouse batteries:
Visit www.rocketfishproducts.com for details.
Contact Rocketfish:
For customer service please call
www.rocketfishproducts.com
© 2010 BBY Solutions, Inc., All Rights Reserved Distributed by Best Buy Purchasing, LLC
7601 Penn Avenue South, Richfield, MN USA
1Press the tab to release the battery cover on the bottom of the mouse.
and battery status |
Mouse
•Three mouse buttons (left, right, and middle)
•Tilt/scroll wheel
•Two
•Power saving mode
•Excellent performance
•Working range up to 32.8 feet (10 meters)
•
•Connect button
•Power switch
System requirements
#Description
1Calculator button
2Application switch button
3Play/Pause button
4Stop button
5Previous track button
6Next track button
7Volume + button
8Volume – button
9Mute button
10Help button
11Spelling button
#Description
12Slide show button
13Status LED
14
15Sleep button
16Home button
17Search button
18My Favorite button
19Back web page button
20Forward web page button
21Refresh web page button
22Stop web page button
#Description
1 Left button
2Forward button
3Back button
4Right button
5Tilt/scroll button
6LED indicator
Setting up
Installing the batteries
To install the keyboard batteries:
1Remove the battery cover on the bottom of the keyboard.
#Description
7 Laser sensor
8Connect button
9Power button
10Battery cover
2 Install two AA batteries (included). |
Make sure that the + and – symbols |
2Install two AA batteries (included). Make sure that the + and – symbols on the batteries match the symbols in the battery compartment.
3Replace the battery cover.
Setting up the keyboard and mouse
1Plug the 2.4 GHz receiver into an available USB port on your computer.
2 Slide the power switch of the mouse to ON, to turn the mouse on.
3 Slide the power switch of the keyboard to ON, to turn the keyboard on. The computer recognizes the keyboard and mouse automatically.
The keyboard and mouse are ready to use.
Installing the combo driver
To use advanced functions, such as tilt wheel driver, dynamic search and magnifier, you need to install the mouse driver and software.
•One available USB port (USB 2.0 or 1.1)
•Operating system: Microsoft® Windows® 7, Windows® Vista,
or Windows® XP with Service Pack 3 or higher
NOTE: For optimal performance, we recommend you place the dongle on the front of the computer.
Keyboard bottom
#Description
1Connect button
2Power switch
on the batteries match the symbols |
in the battery compartment. |
3Replace the battery cover.
installation program should start automatically. If it does not start automatically, open Windows Explorer, browse to the CD, then
The Rocketfish wireless combo screen opens.
2Click Install Combo Driver. The Welcome screen opens.
3 Click Next. The Start installation screen opens.
4 Click Next. An installation progress bar appears.
When the installation is complete, the Setup Complete screen opens.
5 Click Finish.
QUICK SETUP GUIDE
ENGLISH