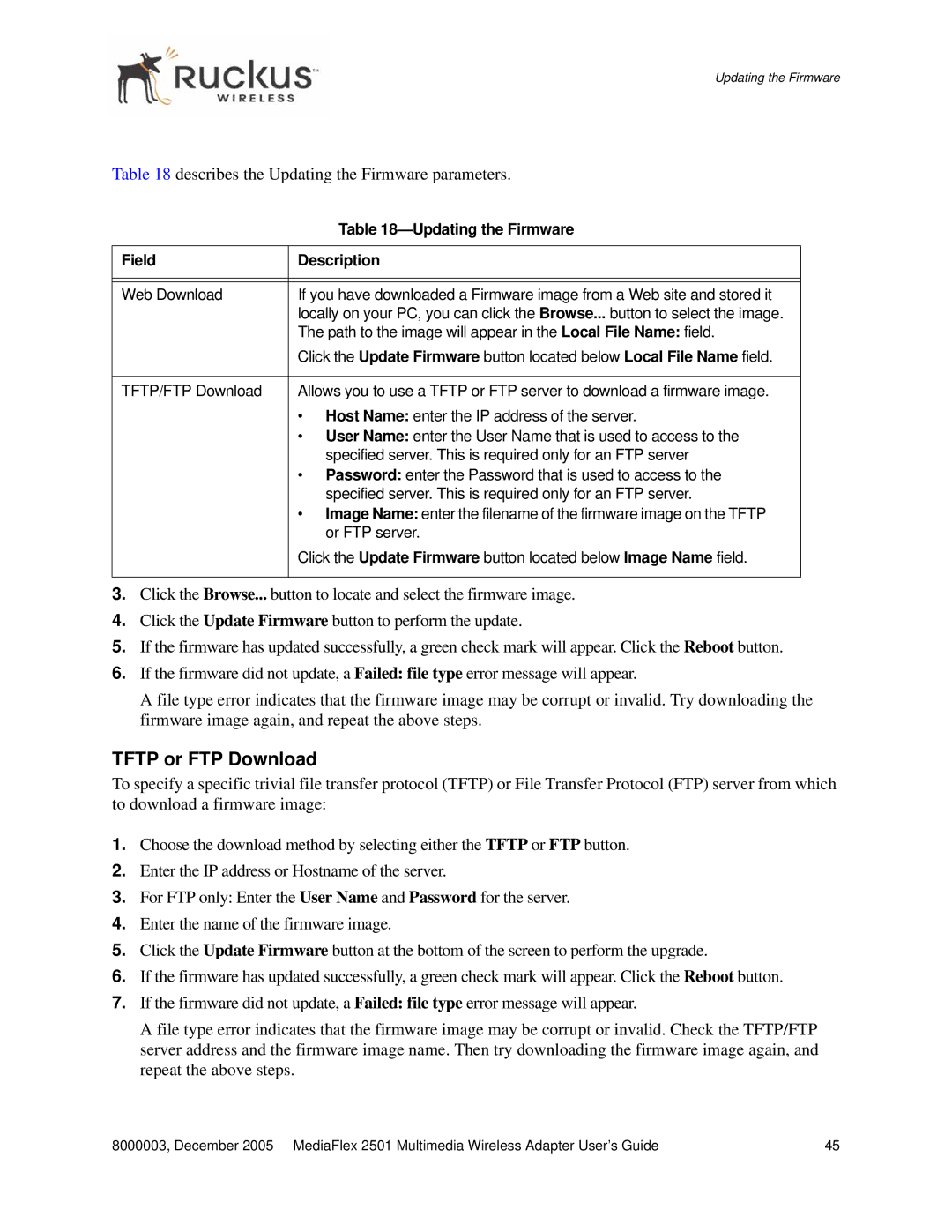MF2501 specifications
Ruckus Wireless MF2501 is a cutting-edge mobile broadband deployment device engineered to meet the evolving demands of modern connectivity. It stands out in the industry due to its versatile features and advanced technologies, designed to provide robust performance in various environments.One of the key features of the MF2501 is its multi-band capability, supporting both 4G LTE and 3G networks. This ensures that users can maintain a strong and reliable connection across different network conditions, offering enhanced flexibility for applications requiring seamless Internet access on the move. With built-in carrier aggregation, the MF2501 optimizes bandwidth usage, resulting in faster data speeds and improved network efficiency.
The device also boasts features that enhance its cellular performance, such as smart antenna technology. This technology dynamically adjusts signal patterns to mitigate interference and boost throughput. It can effectively penetrate buildings, making it an ideal choice for urban areas and densely populated environments.
In addition to its robust connectivity options, the MF2501 is equipped with advanced security measures. It supports Virtual Private Networks (VPNs) and features encryption protocols that safeguard sensitive data during transmission. This level of security is essential for businesses and individuals who prioritize privacy and data protection.
User-friendliness is another highlight of the MF2501. The device includes an intuitive web-based management interface, allowing administrators to easily configure settings, monitor performance, and troubleshoot issues. This accessibility reduces the complexity often associated with network management, enabling quicker responses to connectivity challenges.
Furthermore, the MF2501 is designed with scalability in mind. It can be integrated into larger network architectures, making it suitable for both small businesses and expansive corporate environments. It is also compatible with various cloud management platforms, allowing for central monitoring and management across multiple devices and locations.
In summary, the Ruckus Wireless MF2501 is a powerful tool for navigating the challenges of modern connectivity. Its multi-band support, smart antenna technology, rigorous security features, and user-friendly management options make it an excellent choice for anyone in need of reliable mobile broadband solutions. Whether for personal use or organizational needs, the MF2501 offers a sophisticated approach to maintaining an always-on connection.