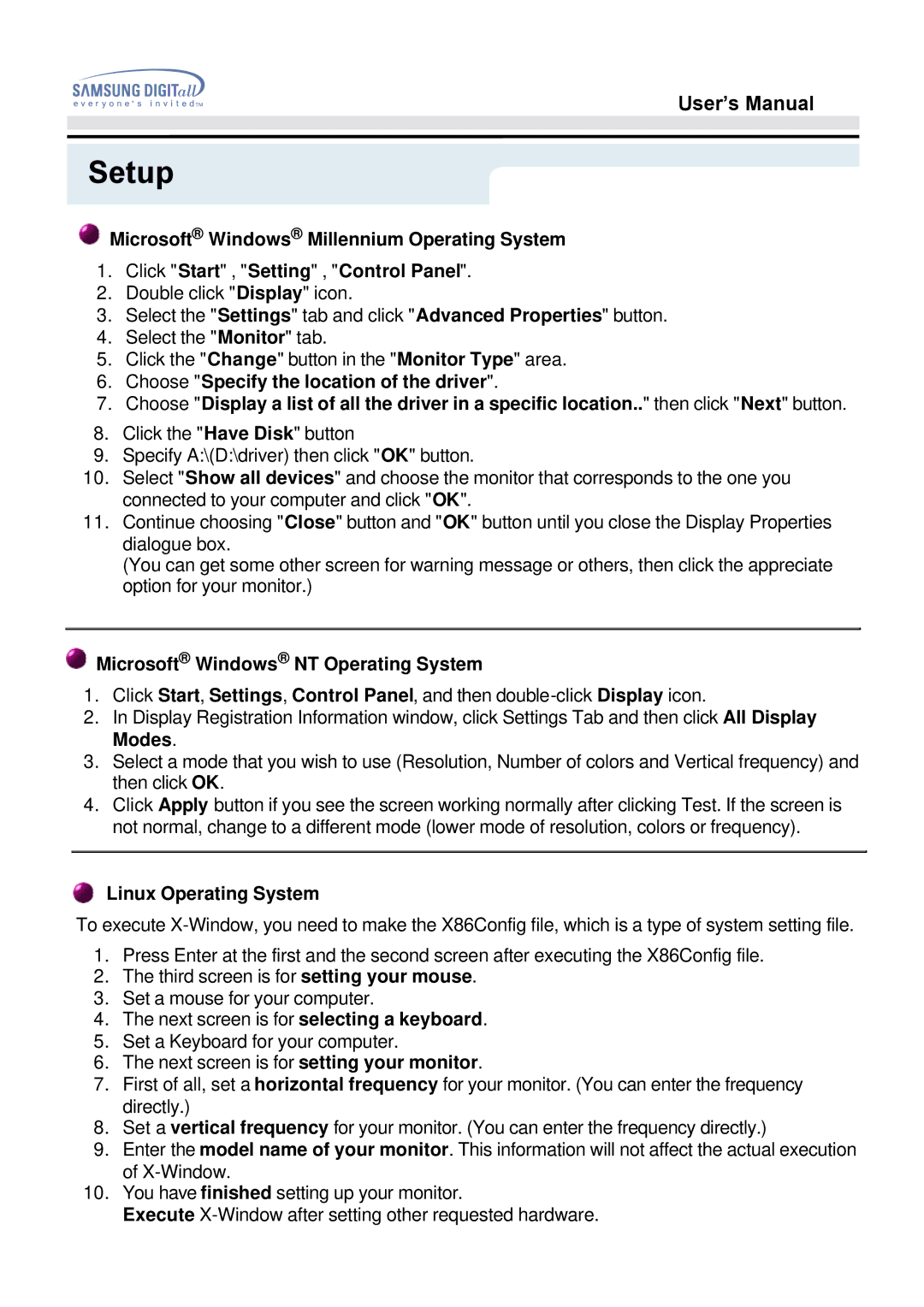173S, 153S, 173S, 193S, 174V, 175V, 193S, 174V, 175V specifications
The Samsung 174V, 175V, 193S, 153S, and 173S series of monitors epitomize the company's commitment to delivering quality, performance, and innovation in display technology. These models serve both professional and personal needs, catering to a diverse clientele including gamers, graphic designers, and everyday users.Starting with the Samsung 174V, this 17-inch monitor offers a resolution of 1280x1024 pixels, featuring a 5ms response time, which is quite impressive for its category. The model employs Samsung's MagicBright technology, providing optimal settings for different content types by automatically adjusting brightness and contrast levels. The 174V is designed with comfortable viewing angles, boasting a 140-degree horizontal and 130-degree vertical viewing ability, making it versatile for various environments.
Moving on to the Samsung 175V, this model builds on the success of the 174V with enhanced features. It retains the 5ms response time while introducing a broader color gamut and improved color accuracy, ideal for graphic-related work. This 17-inch monitor also incorporates a sleek design with a slim bezel that maximizes screen space, offering more immersive experiences.
The Samsung 193S, part of a newer lineup, features a larger 19-inch screen with a resolution of 1440x900 pixels. It integrates advanced Samsung technologies, such as MagicColor and MagicUpscale, which enhance image quality and clarity. The model's higher dynamic contrast ratio provides deeper blacks and brighter whites, elevating the user experience, especially in multimedia applications.
Next is the Samsung 153S, characterized by its lightweight and compact design, making it the perfect choice for limited desk spaces. The monitor supports a resolution of 1024x768 pixels but stands out due to its low power consumption and energy-efficient mode, complying with various environmental standards.
The 173S model presents a balance between performance and affordability. It features a 17-inch screen with a 1280x1024 resolution and smooth video playback thanks to its 5ms response time. Its ergonomic stand allows users to adjust the monitor height and tilt, ensuring comfortable usage during extended tasks.
Collectively, these Samsung monitors exemplify the brand's legacy of quality with features tailored for diverse uses—be it business, education, or entertainment. They highlight Samsung’s innovation in display technology while maintaining accessibility for users at all levels, reinforcing the importance of adaptability in an ever-evolving tech landscape.