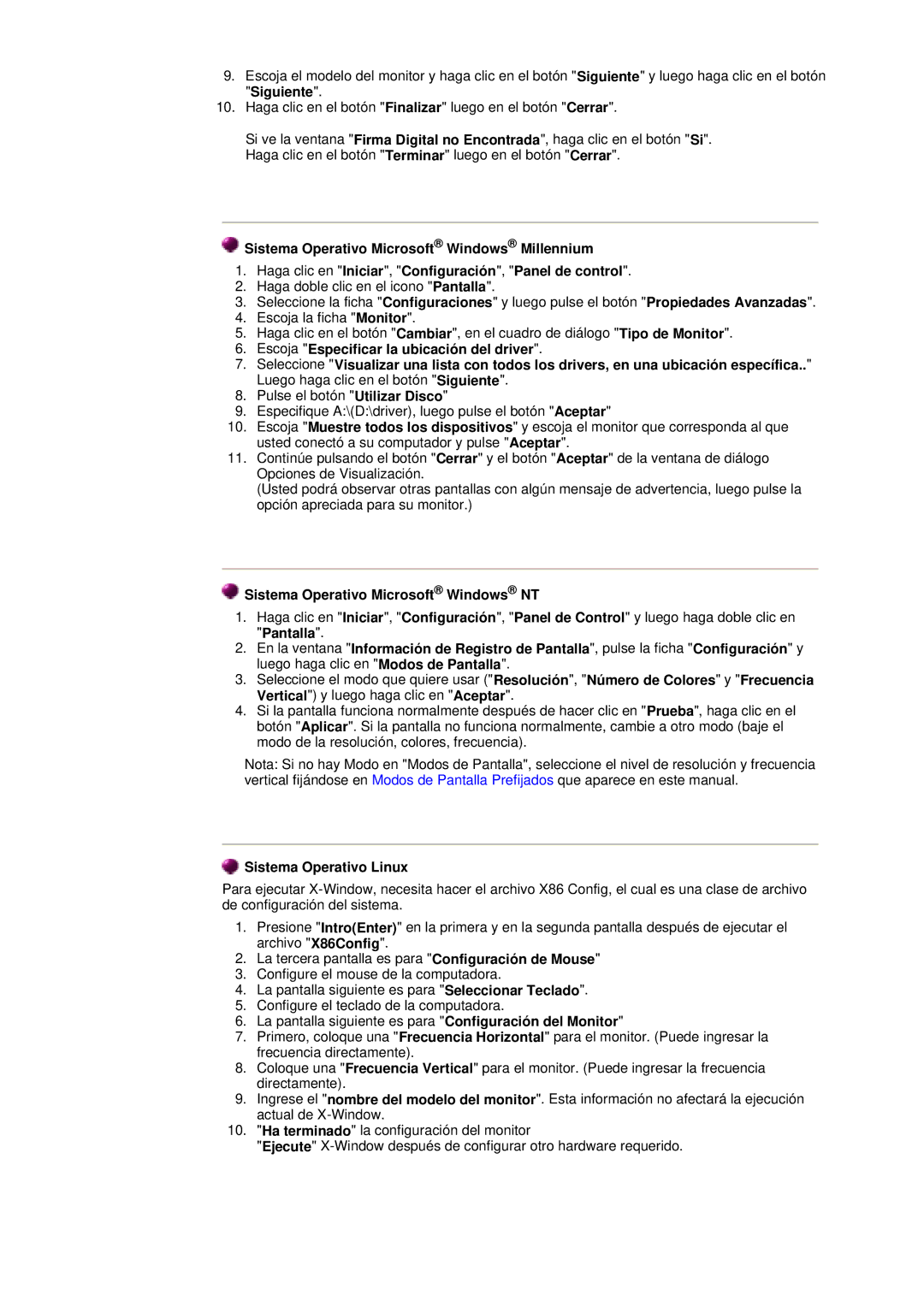191n, 174T, 191T, 172N, 170N specifications
The Samsung 171N is a notable display monitor that draws attention for its blend of performance and functionality. Launched as part of Samsung's line-up, this monitor is designed to cater to both home and office environments, making it a versatile choice for users with varying needs.One of the standout features of the Samsung 171N is its 17-inch screen, which strikes a perfect balance between size and usability. Its display utilizes a standard LCD panel with a native resolution of 1280 x 1024 pixels. This resolution provides sharp image quality while maintaining a comfortable viewing experience for tasks such as word processing, browsing, and even light gaming.
The monitor offers a standard brightness level of around 250 cd/m², ensuring that images remain visible and clear under various lighting conditions. It boasts a 700:1 contrast ratio, which helps to deliver vibrant colors and deep blacks, enhancing multimedia content and gaming visuals.
In terms of connectivity, the Samsung 171N is equipped with a VGA port, allowing compatibility with a wide range of desktop computers and laptops. This makes it an easy plug-and-play solution for users who need a reliable secondary monitor or an upgrade from older CRT displays.
Ergonomics is another key aspect of the Samsung 171N, as it features tilt functionality that enables users to adjust the angle of the screen for optimal viewing. Though it lacks advanced height adjustment capabilities, the tilt feature helps reduce glare and improve overall comfort during extended use.
The monitor adheres to energy-efficient standards, contributing to lower operational costs. The Samsung 171N is designed with eco-friendliness in mind, often coming with Energy Star certification. This ensures that it not only meets but exceeds minimum energy efficiency guidelines.
In summary, the Samsung 171N is characterized by its compact size, reliable performance, and energy-efficient design. With solid image quality, versatile connectivity, and ergonomic features, it remains a viable option for users in search of a dependable everyday monitor that meets their various computing requirements. Whether for professional use in an office setting or casual use at home, the Samsung 171N stands as a noteworthy addition to the monitor landscape.