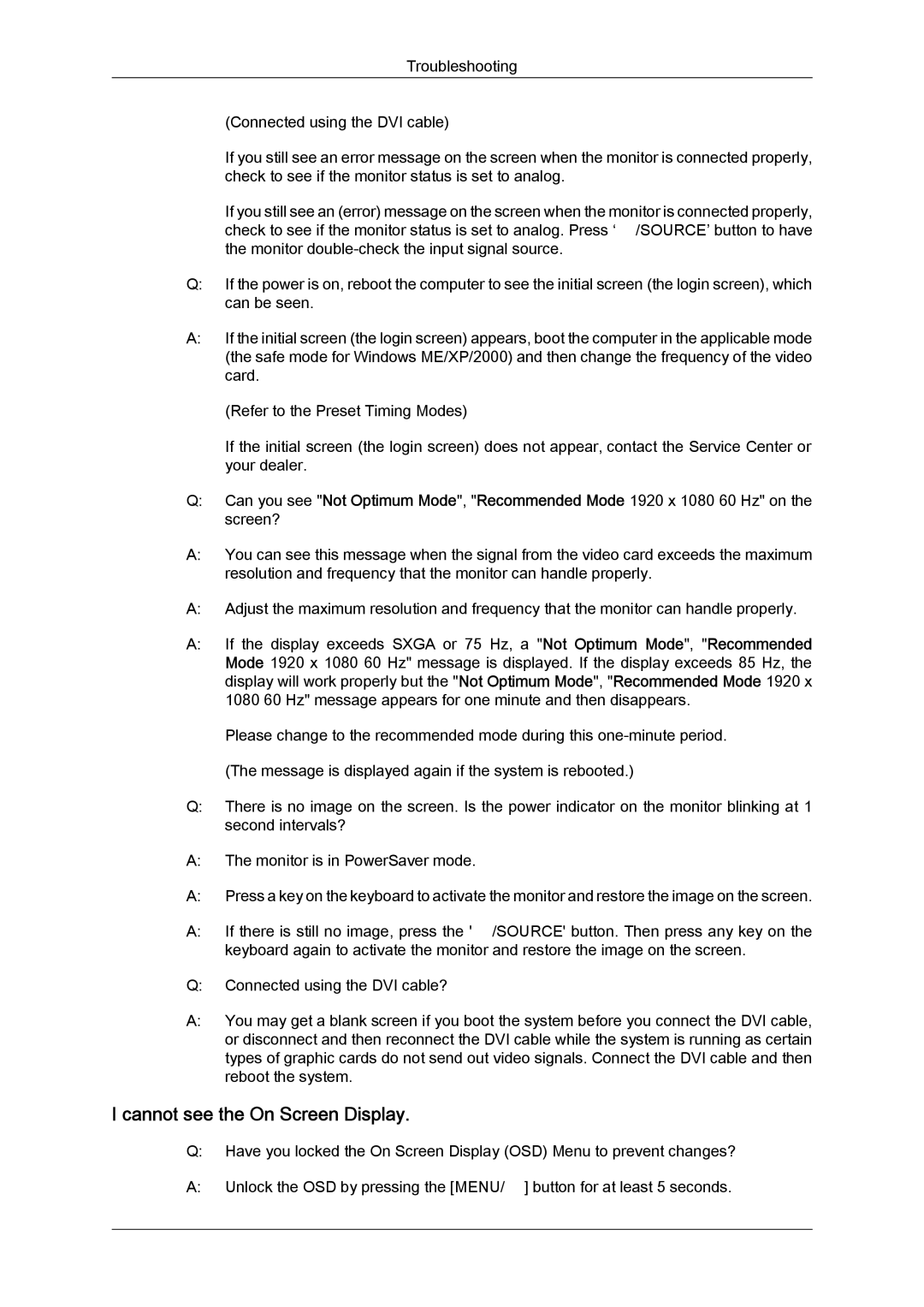2043SW, 2243SW, 2043SWX, 2243SWX specifications
The Samsung 2243SW, 2043SW, 2043SWX, and 2243SWX are a series of flat-panel monitors that exemplify Samsung's commitment to producing high-quality display technologies tailored for both professional and everyday use. These monitors are designed to enhance productivity and provide vibrant visual experiences.Starting with the display characteristics, these monitors typically feature a 22 to 24-inch screen size, making them ideal for various settings, whether in a home office, for professional graphic design, or for everyday computing tasks. The resolution on these models generally reaches a Full HD level of 1920x1080 pixels, delivering sharp images and detailed graphics. This level of clarity is beneficial for users who require precision in their work, such as video editors or those who engage in detailed graphic design.
Among their main features, the monitors are equipped with Samsung's advanced PLS (Plane-to-Line Switching) technology, which offers a wider viewing angle, better color reproduction, and improved overall image quality compared to traditional TN panels. This technology allows users to enjoy consistent colors and brightness levels from nearly any angle, reducing the need to sit directly in front of the monitor.
In terms of connectivity, the Samsung 2243SW series includes various ports, often incorporating VGA and DVI inputs to accommodate a range of devices. This flexibility ensures compatibility with older and newer systems, enhancing its versatility for different users.
Ergonomics is another highlight, with customizable settings that allow users to adjust the height, tilt, and swivel of these monitors, contributing to a comfortable viewing experience and helping to reduce eye strain during prolonged usage. Additionally, many models in this series offer features designed for eye care, such as flicker-free technology and the ability to reduce blue light exposure, promoting healthier viewing habits.
Furthermore, the energy efficiency of these monitors is a crucial aspect, as they are often designed to meet energy-saving standards, which not only lowers electricity costs but also contributes to environmental sustainability.
In summary, the Samsung 2243SW, 2043SW, 2043SWX, and 2243SWX series of monitors combine high-resolution displays, innovative PLS technology, ergonomic adjustments, and energy-efficient designs. These features make them suitable for a wide range of applications, from professional environments to casual home use, thereby enhancing user experience and productivity.