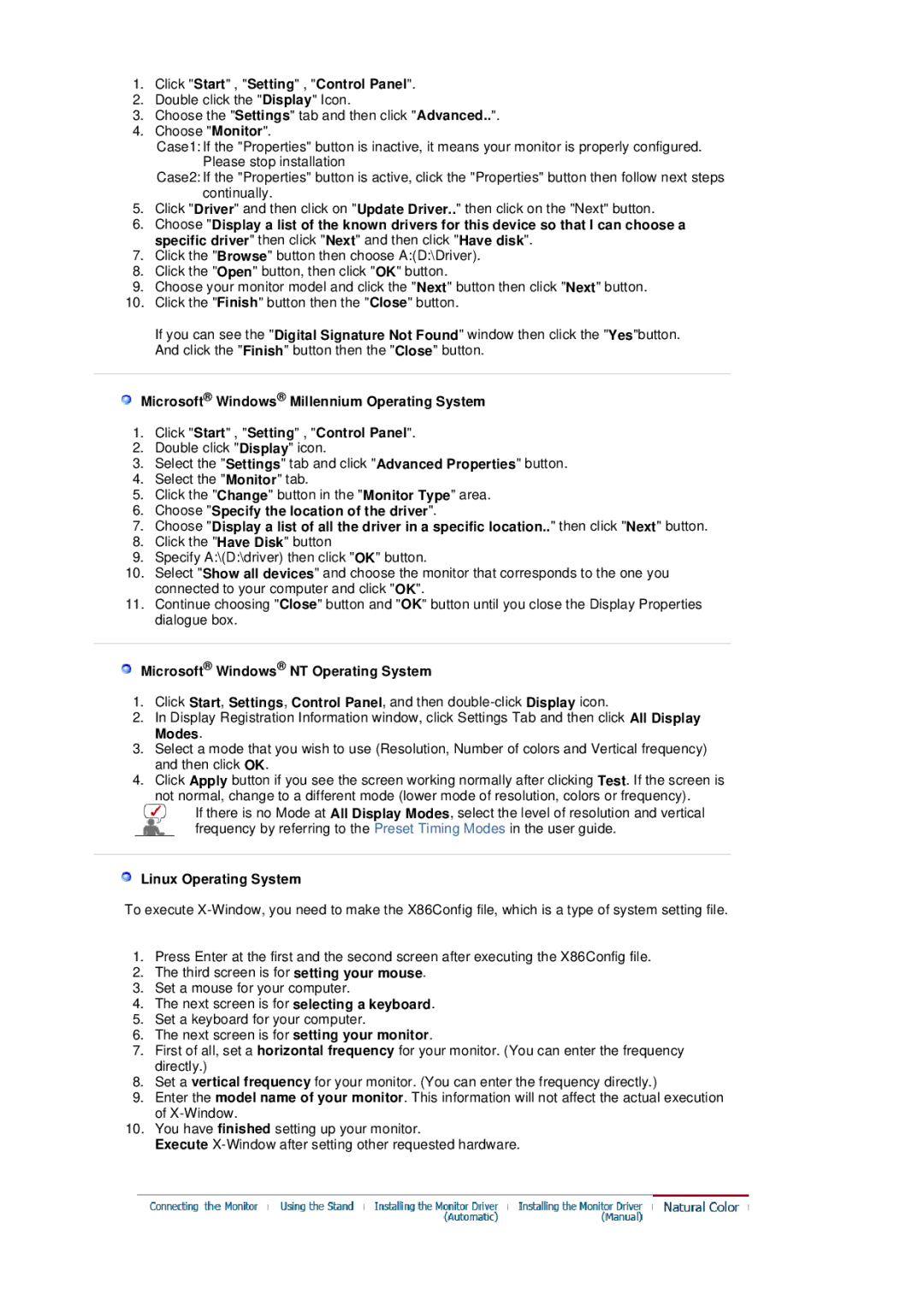204B specifications
The Samsung 204B is a notable addition to Samsung's line of advanced display technologies, designed primarily to meet the needs of professional environments such as offices, design studios, and other workspaces. This monitor showcases a blend of innovative features and high-quality performance, appealing to users who require precision and clarity in their visual displays.One of the defining characteristics of the Samsung 204B is its 20-inch display, which boasts a resolution of 1600 x 1200 pixels. This unique aspect ratio allows for enhanced productivity, providing ample workspace for multitasking and intricate design work. The monitor's brightness level reaches up to 300 cd/m², coupled with a contrast ratio of 800:1, ensuring vibrant colors and sharp details, which are crucial for graphic designers and video editors.
Equipped with advanced TFT-LCD technology, the Samsung 204B provides excellent viewing angles, with a typical horizontal and vertical viewing angle of 178 degrees. This feature is particularly beneficial in collaborative settings where multiple users may need to view the screen from different positions. The monitor’s color accuracy is also impressive, supporting 16.7 million colors, which allows for rich and dynamic visuals.
In terms of connectivity, the Samsung 204B features multiple inputs including VGA, DVI, and USB ports, ensuring compatibility with a wide range of devices. This versatility makes it an ideal choice for users who need to connect various computers, laptops, or peripheral devices without hassle.
Samsung has also incorporated energy-efficient technologies into the 204B, which comply with Energy Star standards. This not only helps in reducing energy consumption but also contributes to a more eco-friendly workspace. The monitor comes with various ergonomic features, including tilt and height adjustments, enabling users to find the most comfortable position for extended periods of work.
Additionally, the Samsung 204B includes built-in screen settings for different scenarios, allowing users to switch between modes such as Text, Internet, and Movie. This adaptability further enhances the user experience, ensuring that every task is performed with optimal display settings.
In conclusion, the Samsung 204B stands out as a versatile and high-performance monitor, perfect for professional environments. With its excellent display quality, ergonomic design, and energy efficiency, it is a reliable choice for users seeking to enhance their productivity and creativity through an exceptional visual experience.