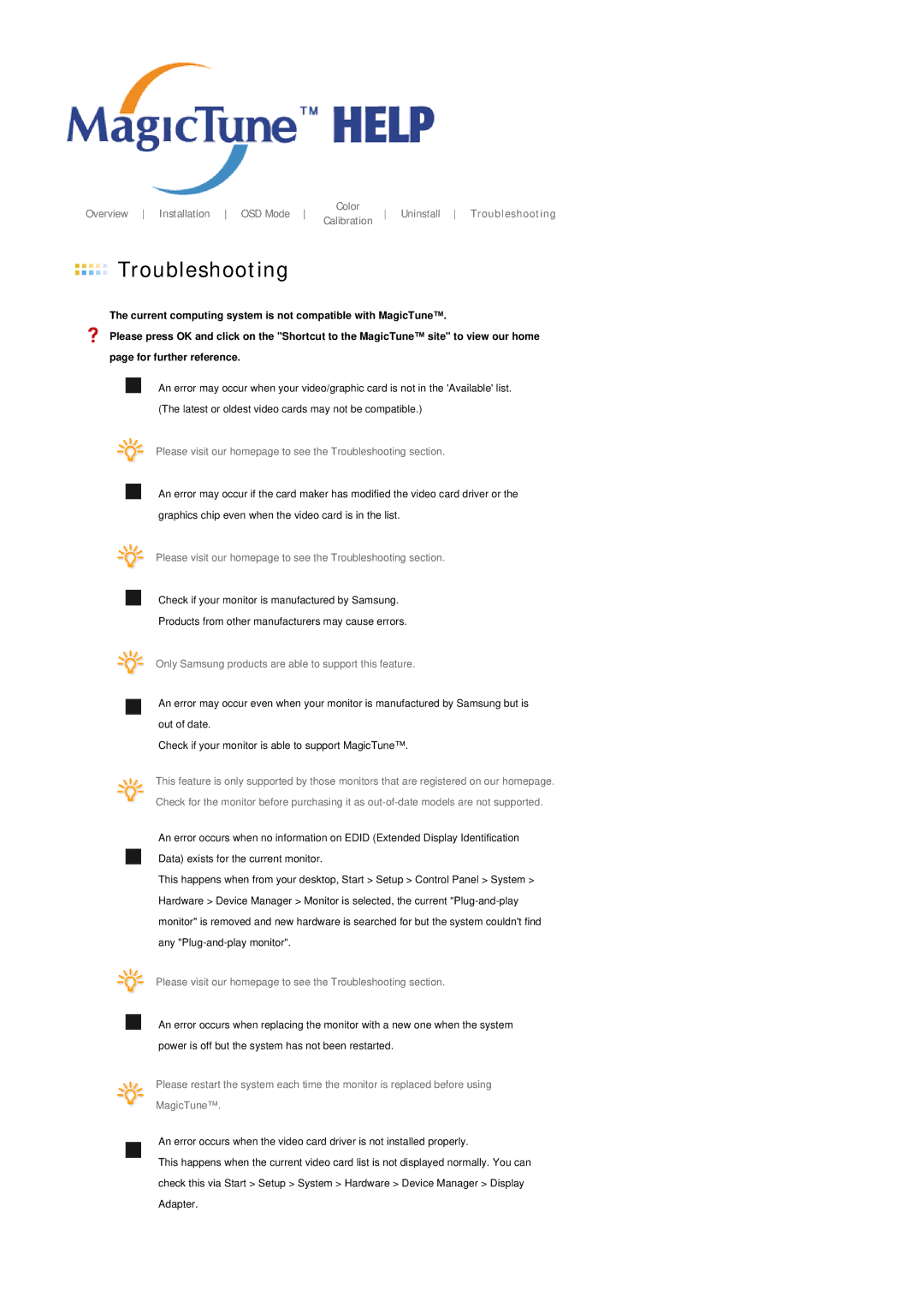Overview Installation OSD Mode | Color | Uninstall Troubleshooting | |
Calibration | |||
|
|
 Troubleshooting
Troubleshooting
The current computing system is not compatible with MagicTune™.
![]() Please press OK and click on the "Shortcut to the MagicTune™ site" to view our home page for further reference.
Please press OK and click on the "Shortcut to the MagicTune™ site" to view our home page for further reference.
An error may occur when your video/graphic card is not in the 'Available' list. (The latest or oldest video cards may not be compatible.)
Please visit our homepage to see the Troubleshooting section.
An error may occur if the card maker has modified the video card driver or the graphics chip even when the video card is in the list.
Please visit our homepage to see the Troubleshooting section.
Check if your monitor is manufactured by Samsung.
Products from other manufacturers may cause errors.
Only Samsung products are able to support this feature.
An error may occur even when your monitor is manufactured by Samsung but is out of date.
Check if your monitor is able to support MagicTune™.
This feature is only supported by those monitors that are registered on our homepage. Check for the monitor before purchasing it as
An error occurs when no information on EDID (Extended Display Identification
Data) exists for the current monitor.
This happens when from your desktop, Start > Setup > Control Panel > System > Hardware > Device Manager > Monitor is selected, the current
Please visit our homepage to see the Troubleshooting section.
An error occurs when replacing the monitor with a new one when the system power is off but the system has not been restarted.
Please restart the system each time the monitor is replaced before using
MagicTune™.
An error occurs when the video card driver is not installed properly.
This happens when the current video card list is not displayed normally. You can check this via Start > Setup > System > Hardware > Device Manager > Display Adapter.