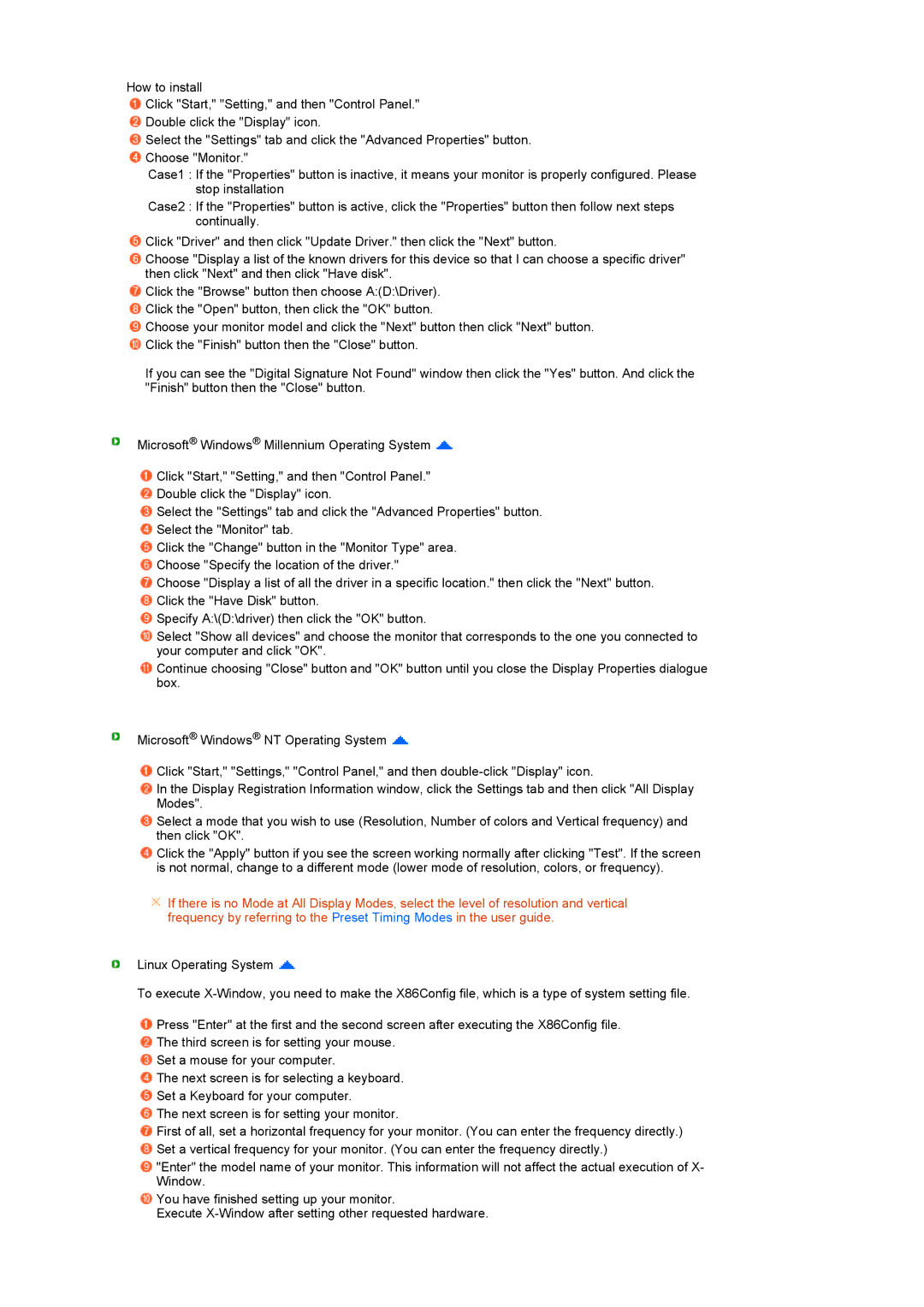225MS specifications
The Samsung 225MS is a notable entry in the realm of display technology, merging performance and sleek design to cater to both business and home users. This monitor is recognized for its exceptional performance and versatility, making it a reliable choice for a variety of tasks, from productivity applications to gaming and multimedia consumption.One of the standout features of the Samsung 225MS is its 22-inch screen size, which strikes a balance between providing ample workspace and maintaining a compact footprint. The display boasts an impressive resolution of 1680 x 1050, which ensures sharp and clear visuals. This high resolution is ideal for multitasking, allowing users to have multiple windows open side by side without compromising clarity.
The monitor utilizes advanced LCD technology that enhances color accuracy and brightness. With a typical brightness level of 300 cd/m², the 225MS delivers vibrant colors and deep blacks, providing an enhanced viewing experience. The 2000:1 contrast ratio further contributes to its dynamic picture quality, ensuring that images pop and are visually appealing.
In terms of connectivity, the Samsung 225MS is equipped with multiple input options, including VGA and DVI ports, which ensure compatibility with a wide range of devices, from traditional PCs to modern laptops. This flexibility in connectivity makes it an excellent choice for both professional setups and casual use at home.
One of the key technological features of the Samsung 225MS is its eco-friendly design. It meets multiple energy efficiency standards, allowing users to reduce their environmental impact while enjoying high-quality performance. The monitor incorporates Samsung's proprietary MagicBright technology, which optimizes screen brightness and contrast based on the displayed content, further enhancing the viewing experience while conserving energy.
The ergonomic design of the Samsung 225MS is another highlight. The monitor supports tilt adjustments, enabling users to find their ideal viewing angle, which can contribute to reduced eye strain during extended use. Additionally, the ultra-slim profile and stylish bezel make it a practical addition to any workspace.
In summary, the Samsung 225MS is characterized by its impressive 22-inch display, high resolution, and energy-efficient technologies. Its versatile connectivity options and ergonomic design make it suitable for a wide range of applications, catering to both professional and casual users alike. Whether for work, leisure, or gaming, the 225MS delivers a compelling viewing experience that stands out in the crowded monitor market.