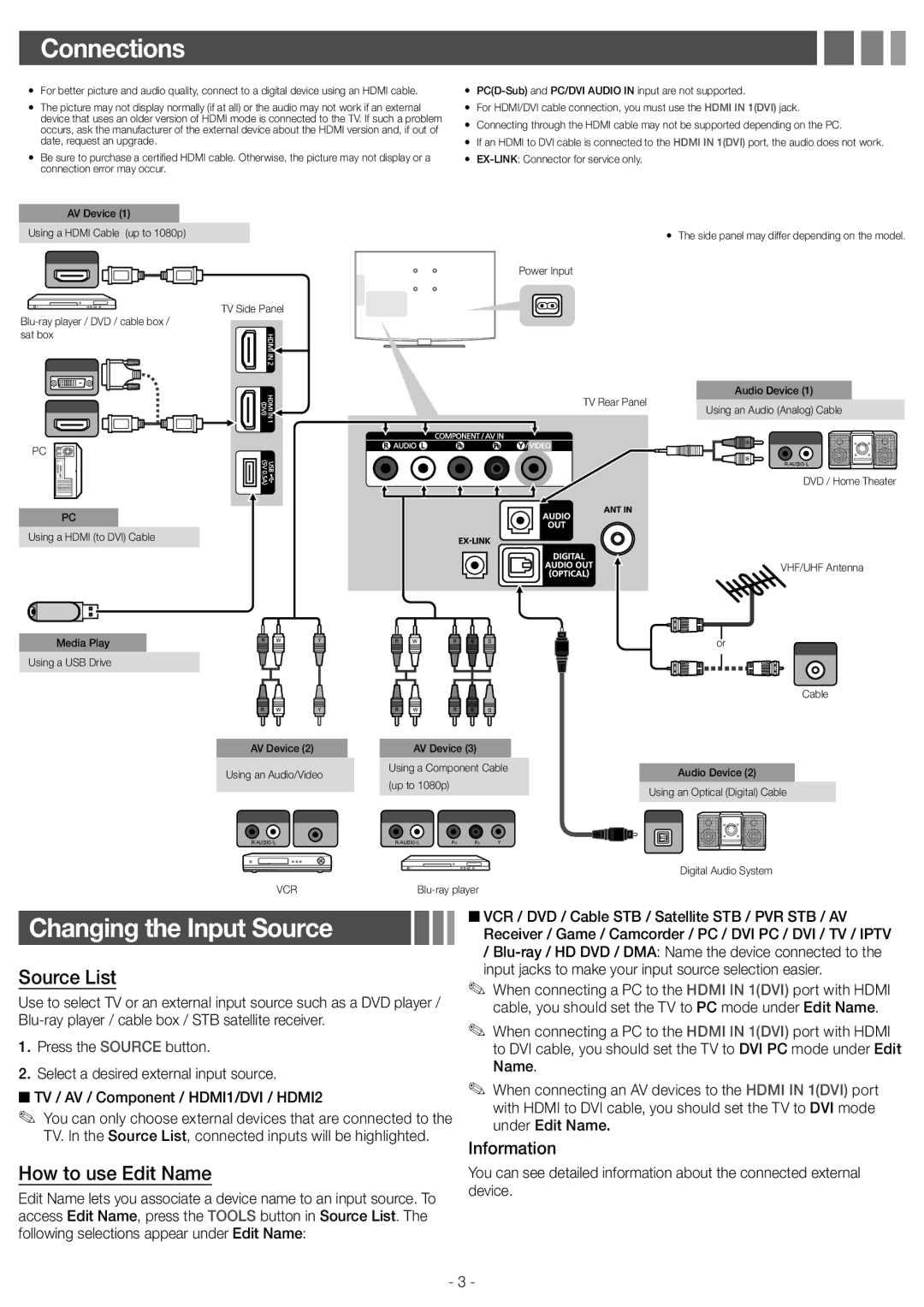4050, 5070, 4000, 5000, 5050 specifications
Samsung has consistently pushed the boundaries of innovation in mobile technology, and its range of devices, including the 5050, 5000, 4000, 5070, and 4050, exemplifies this commitment. Each model offers unique features and characteristics, catering to the diverse needs of its users.The Samsung 5050 is particularly noted for its robust design and user-friendly interface. It features a bright and vibrant display, allowing users to enjoy media content with clarity and color accuracy. The device supports various multimedia formats, ensuring versatile playback options. Additionally, the 5050 is equipped with a dependable battery life, making it ideal for users who are constantly on the move.
The 5000 series stands out with its enhanced processing power and multitasking capabilities. With a powerful processor under the hood, the 5000 offers smooth performance, making it suitable for gaming and multitasking. The device also boasts an advanced camera system, featuring high-resolution sensors for stunning photography, even in low-light conditions. Users will appreciate the device’s expandable storage feature, allowing them to store more media and applications.
Moving to the 4000 series, Samsung has designed these devices with a focus on affordability without compromising essential features. The 4000 offers a balance of performance and practicality, ideal for users seeking a reliable smartphone without high costs. The interface is intuitive, and the device supports essential applications, making it suitable for everyday use.
The Samsung 5070 is positioned as a premium model within this range. It showcases an array of cutting-edge technologies, including an AMOLED display that delivers deep blacks and vibrant colors. The 5070 also comes equipped with 5G capabilities, enabling faster internet speeds and greater connectivity options. Security features are enhanced with biometric authentication, ensuring user data remains protected.
Lastly, the 4050 model emphasizes durability and functionality. It is designed to withstand the rigors of daily life, featuring water and dust resistance. The 4050 incorporates long-lasting battery life, catering to users who prioritize endurance in their devices. With a strong focus on usability, it is equipped with essential applications pre-installed, making it a practical choice for a wide audience.
In summary, Samsung’s 5050, 5000, 4000, 5070, and 4050 models each provide distinct advantages, showcasing the company’s dedication to delivering technology that meets diverse user requirements. From premium features to budget-friendly options, Samsung continues to innovate, ensuring that there is something for everyone in its lineup.