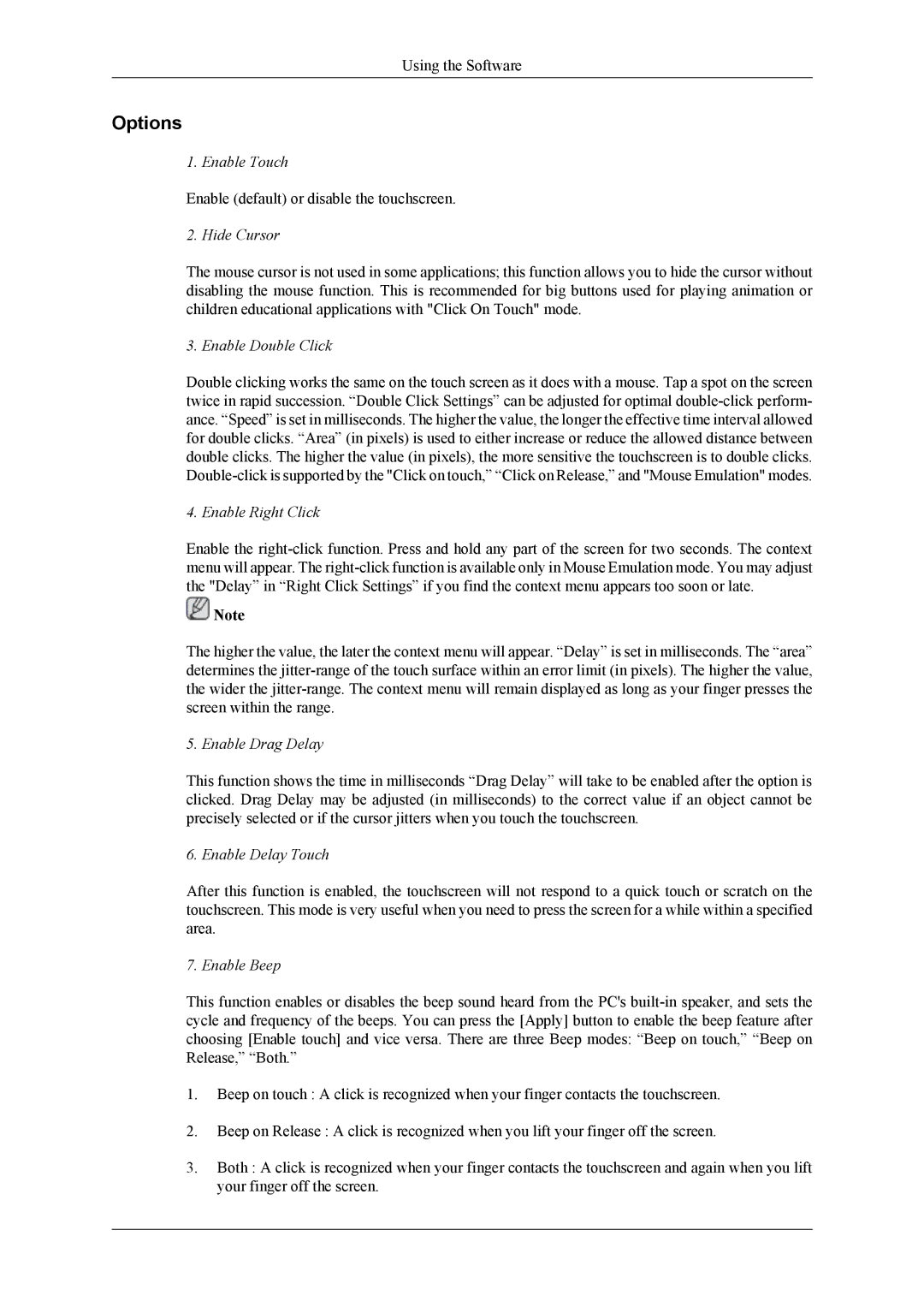400TS-3, SL46B, 460TS-3 specifications
The Samsung 460TS-3, SL46B, and 400TS-3 are cutting-edge displays that exemplify Samsung's commitment to innovation in the digital signage market. These models combine advanced technology with sleek design, making them ideal for various commercial applications ranging from retail spaces to corporate environments.The Samsung 460TS-3 is a 46-inch display that features a high brightness level of up to 450 cd/m², ensuring visibility even in brightly lit environments. Equipped with an impressive resolution of 1920 x 1080 pixels, this screen delivers sharp and vibrant images. One of its standout features is the use of Samsung's MagicInfo software, which enables users to easily manage and schedule content remotely. The 460TS-3 also boasts LED backlighting, providing energy efficiency and longevity.
The SL46B, another notable model, pushes the envelope in terms of design and usability. It includes an ultra-slim profile, making it aesthetically pleasing while maximizing screen real estate. Equipped with Samsung's advanced OLED technology, the SL46B displays deep blacks and a wide color gamut, enhancing the viewing experience. The model supports multi-device connectivity, allowing seamless integration with various media players and devices. Its Built-In Wi-Fi feature further simplifies content updates and management, catering to the needs of modern businesses.
Lastly, the 400TS-3 is a versatile touchscreen display that supports interactive content. With a 40-inch screen size, this model is perfect for environments where user interaction is essential, such as kiosks or educational settings. The 400TS-3 utilizes advanced optical touch technology, providing an intuitive user experience. Its robust construction ensures durability, making it suitable for high-traffic areas. This display also comes with an array of connectivity options, including HDMI and VGA ports, enhancing its versatility for various applications.
In conclusion, the Samsung 460TS-3, SL46B, and 400TS-3 represent a range of innovative features and technologies that cater to the diverse needs of digital signage users. Their exceptional display quality, energy efficiency, and user-friendly interfaces make them valuable assets for any commercial setting. As businesses continue to seek effective ways to communicate with customers, Samsung’s displays remain at the forefront of digital signage solutions.