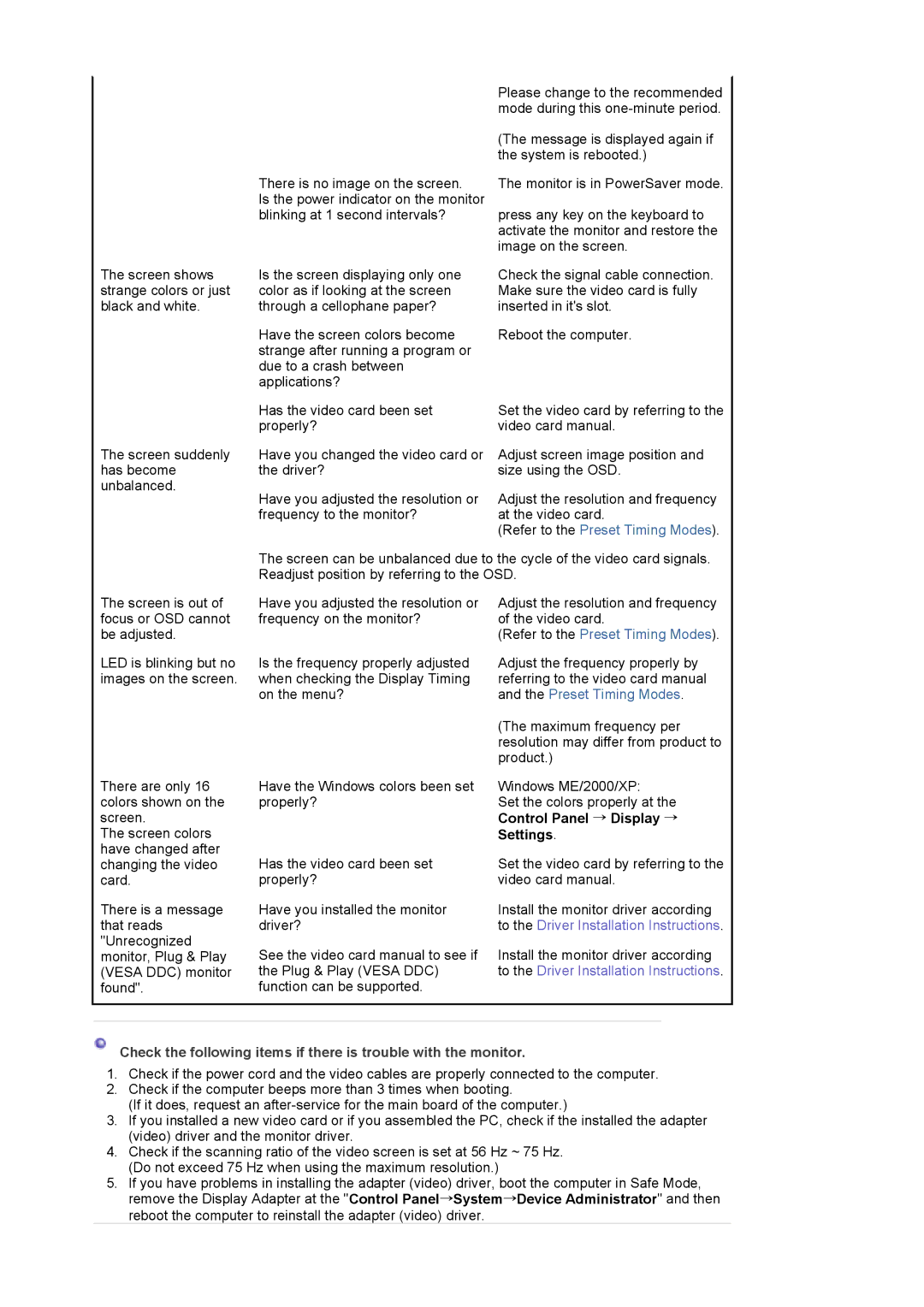720N specifications
The Samsung 720N is a versatile and advanced smartphone that has captured the attention of tech enthusiasts and everyday users alike. Launched as part of Samsung's series of high-performance devices, the 720N stands out with its impressive specifications and innovative features that enhance user experience.One of the key highlights of the Samsung 720N is its stunning display. Featuring a 6.5-inch Super AMOLED screen, it delivers vibrant colors and deep contrasts, making it perfect for streaming videos, playing games, or browsing photos. The display's FHD+ (1080 x 2400) resolution ensures that every detail stands out, providing an immersive experience for users.
Under the hood, the Samsung 720N is powered by a capable processor, ensuring smooth multitasking and efficient performance. With up to 8GB of RAM, users can seamlessly switch between apps, allowing for an uninterrupted workflow. The device comes with multiple storage options, up to 128GB, expandable via a microSD card, catering to users who need extra space for their files, photos, and apps.
Camera capabilities are also a major attraction of the Samsung 720N. The device boasts a triple-camera system on the rear, featuring a 64MP main sensor that captures high-resolution images with stunning clarity. Additionally, it includes a 12MP ultra-wide lens for capturing expansive landscapes and a 5MP depth sensor for professional-quality portrait shots. The front-facing 32MP camera ensures that selfies are crisp and vibrant, making it a great choice for social media enthusiasts.
In terms of connectivity, the Samsung 720N supports 5G technology, allowing users to experience faster download and streaming speeds. With Wi-Fi 6 support and Bluetooth 5.0, the device offers enhanced connectivity options, making it easier to connect with other devices and networks.
Battery life is another strong suit of the Samsung 720N. Equipped with a robust 4500mAh battery, it offers all-day usage, ensuring that users can stay connected without worrying about running out of power. The device also supports fast charging, allowing users to quickly recharge their phone when needed.
Additionally, the Samsung 720N runs on the latest version of Samsung's One UI, built on Android, which provides a user-friendly interface and a host of customization options. Security features such as an in-display fingerprint sensor ensure that user data remains protected.
Overall, the Samsung 720N impresses with its blend of performance, camera quality, and modern technology, making it a compelling choice for anyone in the market for a new smartphone.