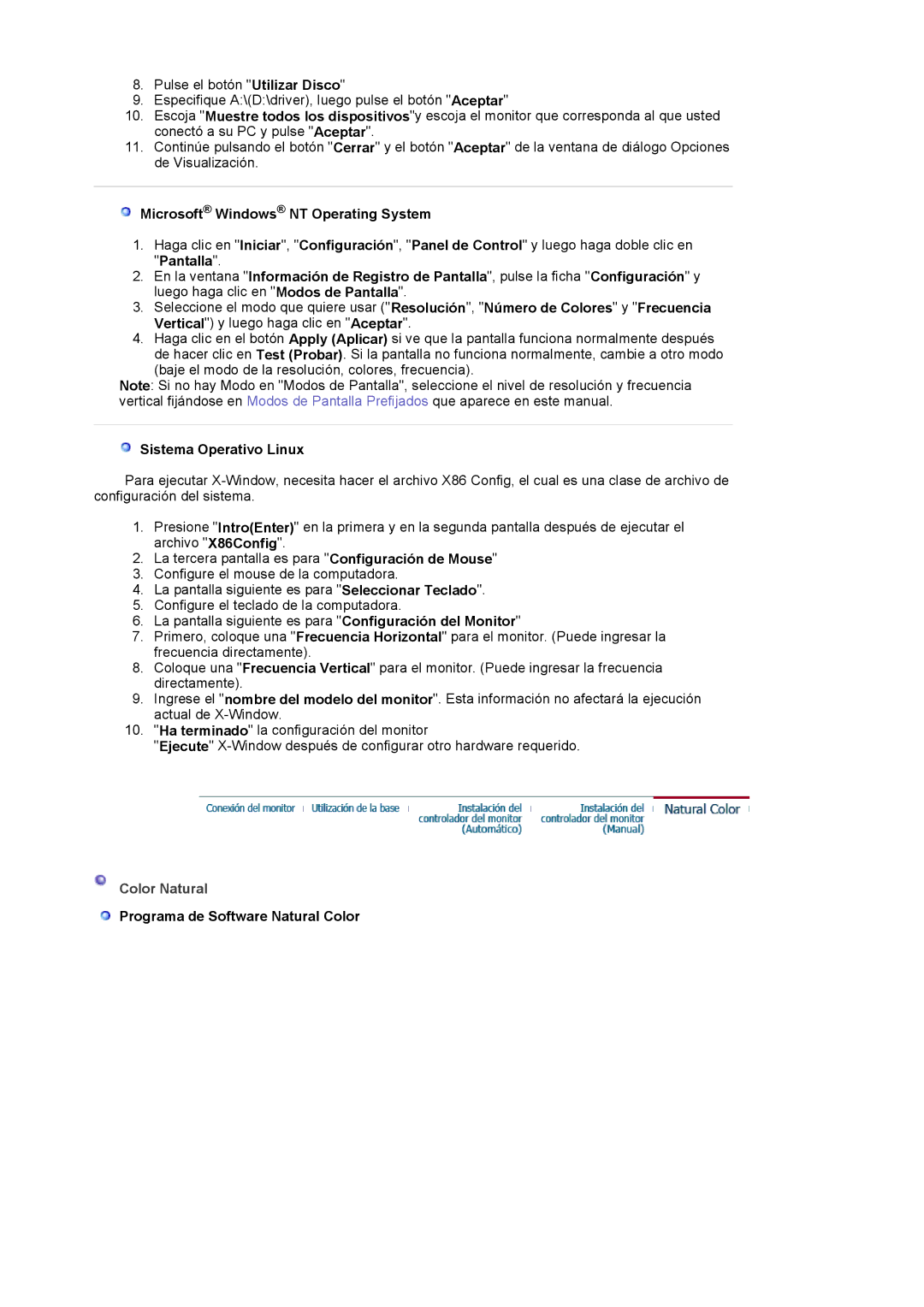8.Pulse el botón "Utilizar Disco"
9.Especifique A:\(D:\driver), luego pulse el botón "Aceptar"
10.Escoja "Muestre todos los dispositivos"y escoja el monitor que corresponda al que usted conectó a su PC y pulse "Aceptar".
11.Continúe pulsando el botón "Cerrar" y el botón "Aceptar" de la ventana de diálogo Opciones de Visualización.
Microsoft® Windows® NT Operating System
1.Haga clic en "Iniciar", "Configuración", "Panel de Control" y luego haga doble clic en "Pantalla".
2.En la ventana "Información de Registro de Pantalla", pulse la ficha "Configuración" y luego haga clic en "Modos de Pantalla".
3.Seleccione el modo que quiere usar ("Resolución", "Número de Colores" y "Frecuencia Vertical") y luego haga clic en "Aceptar".
4.Haga clic en el botón Apply (Aplicar) si ve que la pantalla funciona normalmente después
de hacer clic en Test (Probar). Si la pantalla no funciona normalmente, cambie a otro modo (baje el modo de la resolución, colores, frecuencia).
Note: Si no hay Modo en "Modos de Pantalla", seleccione el nivel de resolución y frecuencia vertical fijándose en Modos de Pantalla Prefijados que aparece en este manual.
Sistema Operativo Linux
Para ejecutar
1.Presione "Intro(Enter)" en la primera y en la segunda pantalla después de ejecutar el archivo "X86Config".
2.La tercera pantalla es para "Configuración de Mouse"
3.Configure el mouse de la computadora.
4.La pantalla siguiente es para "Seleccionar Teclado".
5.Configure el teclado de la computadora.
6.La pantalla siguiente es para "Configuración del Monitor"
7.Primero, coloque una "Frecuencia Horizontal" para el monitor. (Puede ingresar la frecuencia directamente).
8.Coloque una "Frecuencia Vertical" para el monitor. (Puede ingresar la frecuencia directamente).
9.Ingrese el "nombre del modelo del monitor". Esta información no afectará la ejecución actual de
10."Ha terminado" la configuración del monitor
"Ejecute"