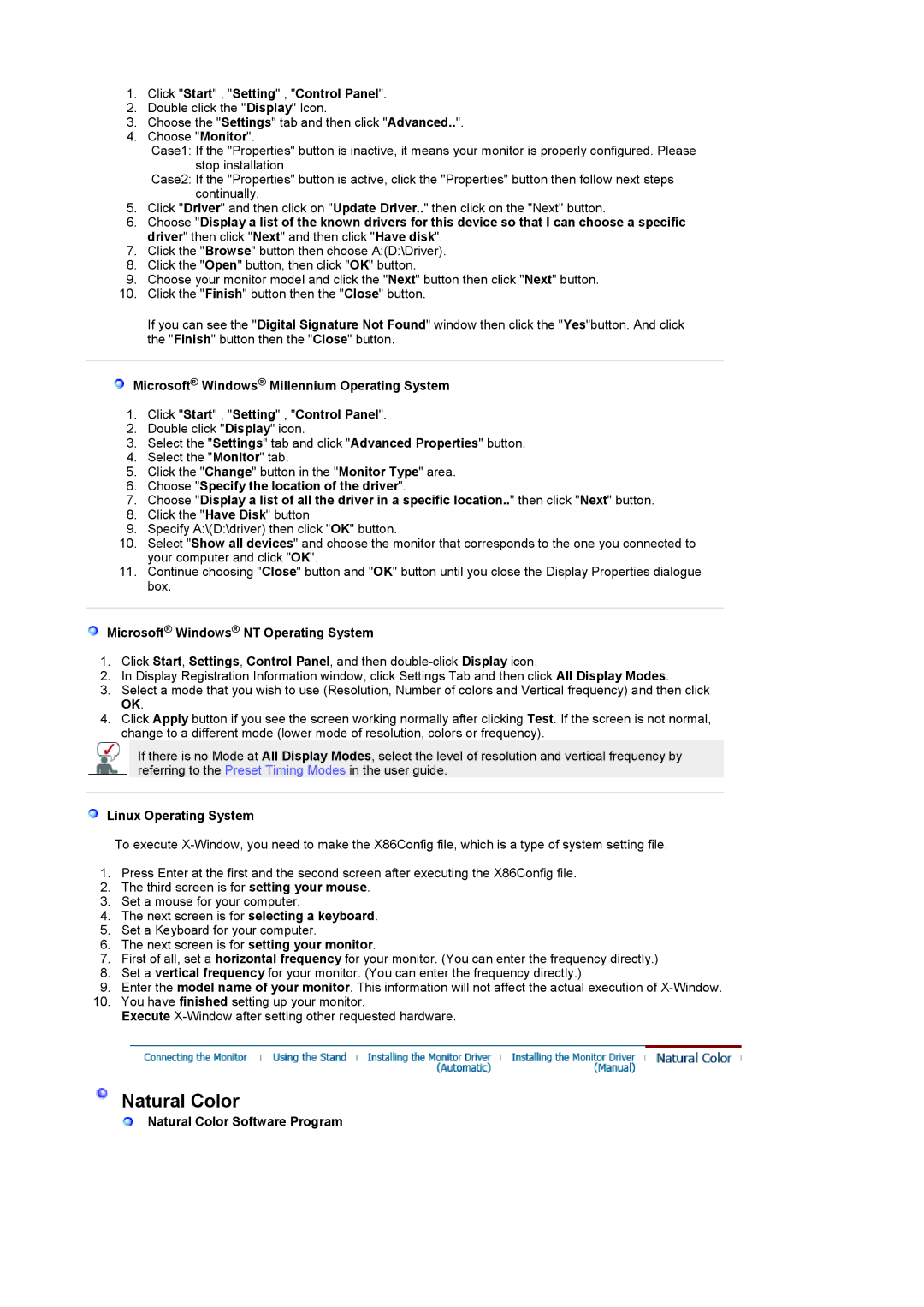932MP specifications
The Samsung 932MP is a versatile LCD monitor that has become popular among professionals and casual users alike due to its robust features and performance. Designed to deliver exceptional picture quality and reliability, the 932MP stands out in the crowded market of display technology.One of the main features of the Samsung 932MP is its impressive display resolution. With a native resolution of 1280 x 1024 pixels, this monitor ensures sharp clarity and vibrant colors. The 19-inch screen size strikes a balance between workspace and portability, making it suitable for various applications, from graphic design to general office use.
The Samsung 932MP utilizes advanced display technologies that enhance its performance. The LCD panel technology provides consistent brightness and a wider viewing angle, ensuring that images remain clear and accurate from various positions. Furthermore, the monitor incorporates a fast response time, which minimizes motion blur during fast-paced sequences, making it an excellent choice for multimedia applications and gaming.
Contrast and color accuracy are critical aspects of any display, and the Samsung 932MP does not disappoint. With a typical contrast ratio of 1000:1 and a brightness level of 250 cd/m², users can expect deep blacks and bright whites, contributing to a more immersive visual experience. The monitor is capable of displaying a wide spectrum of colors, ensuring that images and graphics are rendered as intended.
In terms of connectivity, the Samsung 932MP offers multiple input options, including VGA and DVI. This versatility allows users to connect a range of devices, from computers to laptops, catering to various usage scenarios. Additionally, the monitor includes built-in speakers, providing an all-in-one solution for audio and visual needs without requiring separate external speakers.
Another notable feature is the monitor's ergonomic design. It includes tilting capabilities, allowing users to adjust the angle for optimal comfort during prolonged usage. This attention to comfort speaks to Samsung's commitment to enhancing the user experience with its products.
In conclusion, the Samsung 932MP combines a well-rounded set of features, advanced display technologies, and user-friendly characteristics, making it a reliable choice for a wide range of applications. Whether for professional or personal use, this monitor delivers performance that meets and often exceeds expectations.