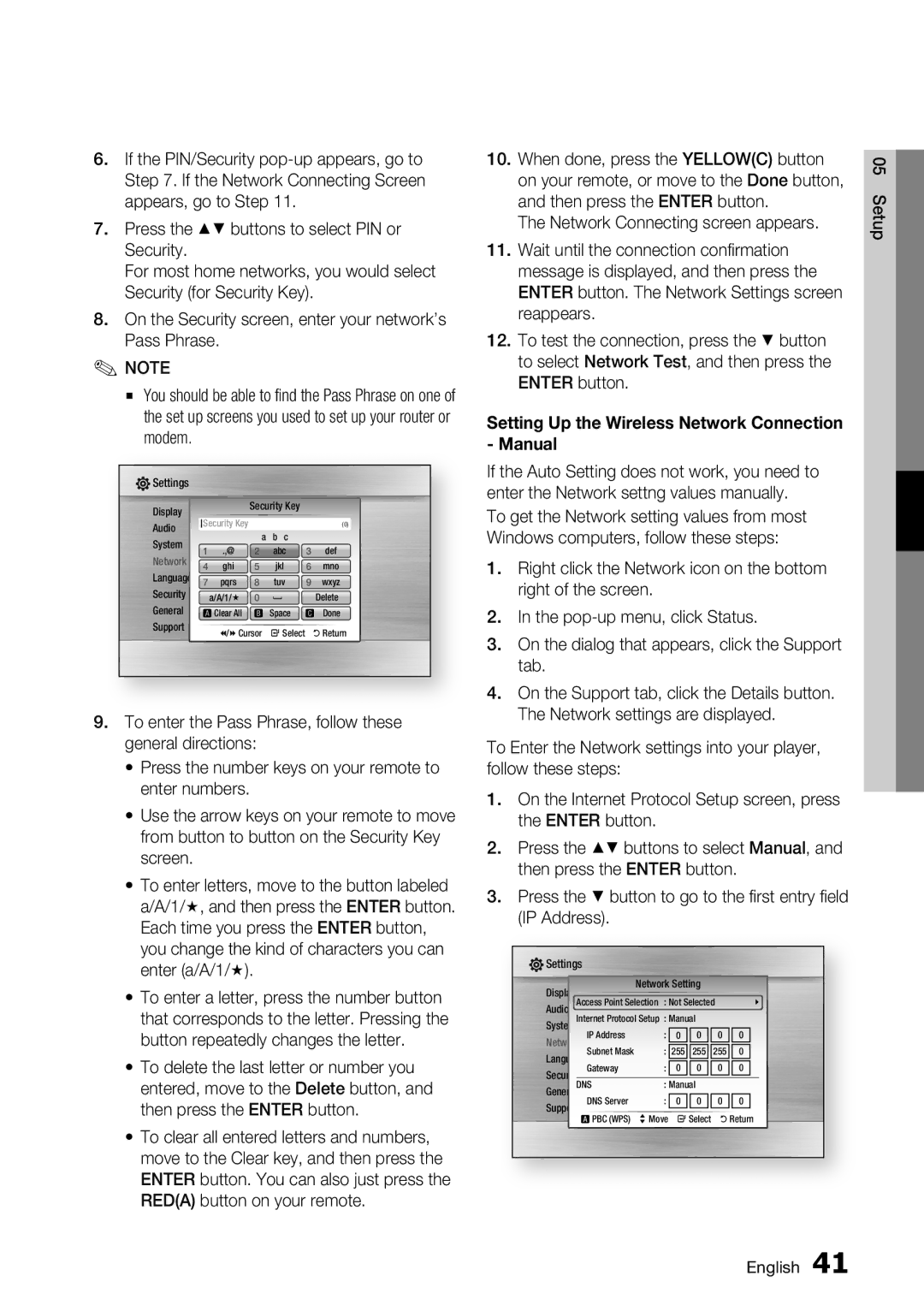BD-C6500/XEE, BD-C6500/EDC, BD-C6500/XEF, BD-C6500/XAA specifications
The Samsung BD-C6500 is an advanced Blu-ray player that combines cutting-edge technology with a sleek design, delivering an enhanced home theater experience. This model is available in various configurations, including BD-C6500/XAA, BD-C6500/EDC, BD-C6500/XEF, and BD-C6500/XEE, making it adaptable to different regions and user needs.One of the standout features of the BD-C6500 is its Full HD 1080p playback capability, which ensures that users can enjoy their favorite movies and TV shows in stunning clarity and detail. The player supports various Blu-ray formats, including 3D content, allowing fans of immersive viewing to experience films as they were meant to be seen. Furthermore, the upscaling technology enhances the quality of standard DVDs, converting them to near-HD quality, which is perfect for older media collections.
The BD-C6500 also incorporates Smart Hub technology, enabling streaming access to popular apps and services like Netflix, Hulu Plus, and YouTube. This functionality allows users to enjoy a wide range of entertainment options without needing additional devices. The integrated Samsung AllShare feature enhances the player’s capabilities by allowing for seamless connectivity with other compatible devices over a home network, enabling users to stream multimedia content directly from their smartphones, tablets, or computers.
Connectivity options are plentiful with the BD-C6500. It features HDMI 1.4 output for high-definition audio and video, as well as USB ports that allow playback of various file formats from external storage devices. The player also supports DLNA, making it easy to connect to home networks and share content.
Another key characteristic of the BD-C6500 is its Energy Star certification, which signifies that it meets stringent energy efficiency guidelines, helping consumers reduce their environmental impact without compromising performance. The design is equally impressive, with a compact and modern aesthetic that complements any entertainment setup.
With its mix of superior playback capabilities, smart features, and connectivity options, the Samsung BD-C6500 models stand out as versatile components for any home theater enthusiast looking to elevate their viewing experience.