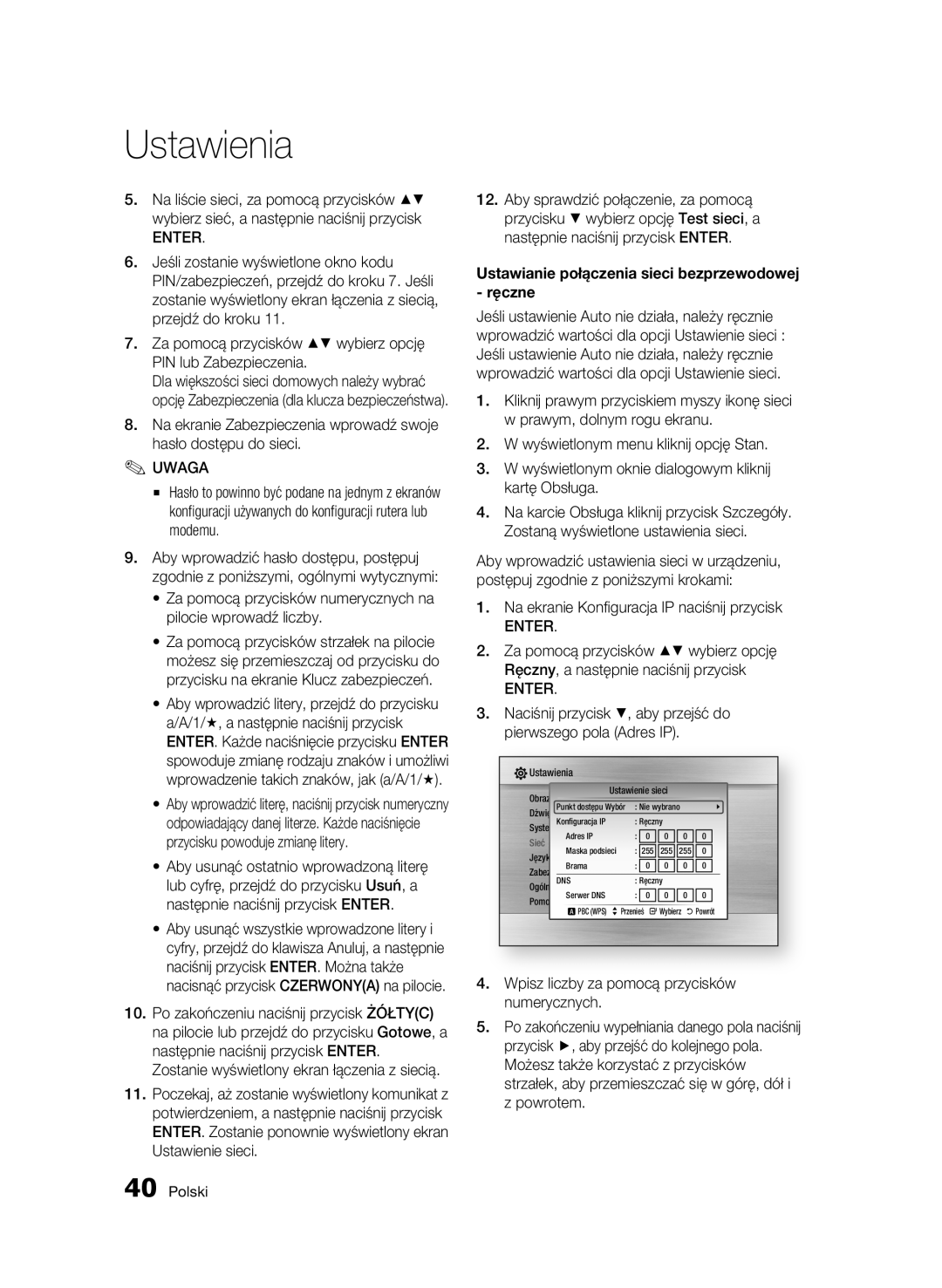Přehrávač Disků Blu-ray
Vlastnosti přehrávače disků Blu-ray
Nejdůležitější vlastnosti
Přednosti disku Blu-ray
Pro komerční používání nejsou udělena žádná práva
Bezpečnostní informace
Varování
Uskladnění disků a práce s nimi
Důležitá bezpečnostní upozornění
Manipulace s disky
Bezpečnostní Upozornění
Omezení přehráváník
Uskladnění disků
Upozornění pro manipulaci
Údržba skříně
Bezpečnostní informace
Obsah
Nejdůležitější
Vlastnosti
Nastavení
Základní Funkce
Nastavení 41 Jazyk
BD-LIVE
Základní Funkce 48 Poslech hudby
Síťové Služby
Než začnete číst tuto příručku
Úvod
Typy disků a obsahu, které lze přehrávat
Typy disků, které nelze přehrávat
Typy disků
Kompatibilita s disky Blu-ray
AC3
Podporované formáty
Audio CD CD-DA
Podpora video souborů
Avchd Pokročilý video kodek s vysokým rozlišením
Regionální kód
Copyright
Podpora hudebních souborů
Francii, Německu, atd DivX
Loga přehrávatelných disků
Příslušenství
Disk Blu-ray Dolby TrueHD DTS-HD Master Audio
Přední panel
Def g
Displej na předním panelu
Zadní panel
Zkontrolujte, jestli poblíž není zářivkové osvětlení
Prohlídka dálkového ovládání
Dálkové ovládání
Instalace baterií
TV Mute
TV Power
Nastavení dálkového ovládání
Kódy pro ovládání televizoru
Kabel Hdmi Není součástí dodávky
Propojení
Připojení k televizoru
Červený Bílý
Audio kabel
Červený Bílý Červená Modrá Zelená
Připojení k televizoru pomocí kabelů komponentního videa
Ve skutečnosti je rozlišení 576i/480i
Červený Bílý Žlutý
Připojení k audio systému
Poznámka
Není součástí dodávky Případ 4 Audio kabel
Připojení k síti
Kabelová síť
PBC WPS
Bezdrátová síť
Hlavní nabídce najdete na straně
Nastavení
Než začnete počáteční nastavení
Stiskem tlačítka Vstup vyberte tlačítko Start
Vstup
Nastavení nabídek
Displej
Poměr stran
Rozlišení
720p
Rozlišení podle výstupního režimu
Komponentní režim
1080i
Nehybný režim
Formát Hdmi
Filmová frekvence 24 sn./s
Progresivní režim
Bitstream
Snížení vz. frekvence PCM
Výběr digitálního výstupu
Nast. reproduktorů
Ovládání dynamického rozsahu
Režim downmix
DTS Neo6
Správa dat BD
Počáteční nastavení
Vel. obrazovky Internet@TV
Anynet+ HDMI-CEC
Nastavení sítě
Hodiny
Deaktivace DivXR
Registrace DivXR
Nastavení připojení kabelové sítě Ruční
Kabelová síť
Nastavení připojení kabelové sítě Auto
Proces může trvat až pět minut
Nastavení připojení bezdrátové sítě PBC WPS
Bezdrátová síť
Stiskněte tlačítko Return na dálkovém ovládání
Nastavení připojení bezdrátové sítě Ruční
Stiskem tlačítek vyberte volby PIN nebo Zabezpečení
Na obrazovce Zabezpečení zadejte Pass Heslo
Jazyk
Stav sítě
Internetové přípojení BD-LIVE
Hodnocení pro rodiče
Přední zobrazení
Změna hesla
Pozadí
Úspora energie
Poskytne kontaktní informace na podporu přístroje
Aktualizace softwaru
Kontaktovat Samsung
Podpora
Základní Funkce
Zpomalené přehrávání
Použití rozbalovací nabídky
Vyhledání požadované scény
Přeskočení kapitol
Opakované přehrávání
Opakování titulu nebo kapitoly
Opakování části
Přímý přechod na požadovanou scénu
Výběr nastavení obrazu
Výběr jazyka zvuku
Výběr jazyka titulků
Změna úhlu kamery
Stopy
Poslech hudby
Tlačítka Hledání Rychlé přehrávání
Pouze Audio CD CD-DA
MP3
Přehrávání zvukového disku CD CD-DA/MP3
Výběr
CD-DA
Přehrávání obrázku
Přehrávání disku Jpeg
Použití tlačítka Tools
Přehrávání z úložného zařízení s Rozhraním USB
Představení Internet@TV
Síťové Služby
Úvod do Internet@TV
Použití funkce Internet@TV
Obsah služby Internet@TV se může lišit podle verze firmwaru
Použití klávesnice
Internet@TV ID
Nastavení
Přihlášení k účtu
Nastavení systému
Vlastnosti
Samsung Apps
Správce služeb
Představení aplikačního programu
Použití funkce AllShare
Informace o aktualizaci softwaru
Ikonu Blokování sdílení složky
Složek
Počítači
Sdílení složky
Odstraňování problémů
Příloha
Vyčistěte disk
Zapomenuté heslo
Středisko Samsung
Zkontrolujte, zda disk není znečištěný nebo poškrábaný
Software přehrávače
Vše
Hdmi
Technické údaje
Samsung
Informace o kompatibilitě a shodě s předpisy
Ochrana proti kopírování
Jakékoliv OTÁZKY, Kontaktujte Naše Centrum Péče O Zákazníky
Network Service Disclaimer
Licence
Trinidad
Area Contact Center Web Site ` North America Canada
Mexico
800-6225 Guatemala Jamaica Panama 800-7267
AK68-01859G
Správná likvidace výrobku Elektrický a elektronický odpad
Blu-ray Disc-Players
Blu-ray Disc-Player-Funktionen
Hauptfunktionen
Blu-ray Disc-Funktionen
Eine gewerbliche Verwendung ist nicht gestattet
Sicherheitsinformationen
Warnung
Abdeckung Oder Rückwand Nicht ÖFFNEN! Stromschlaggefahr
Lagerung und Handhabung der Disks
Wichtige Sicherheitshinweise
Handhabung von Disks
Vorsichtsmassnahmen
Beschränkungen bei der Wiedergabe
Disk-Lagerung
Vorsichtsmaßnahmen für den Betrieb
Wartung des Gehäuses
Erste Schritte
Inhalt
Hauptfunktionen
Sicherheitsinformationen
Anschlüsse 24 Anschluss an ein Audiosystem
Grundfunktionen
Einstellung 41 Sprache
Netzwerkdienst
Vor dem Lesen dieser Bedienungsanleitung
Erste Schritte
Abspielbare Disktypen und Inhalte
Nicht abspielbare Disktypen
Disktypen
Blu-ray Disc-Kompatibilität
Video Codec Audio Codec Auflösung
Unterstützte Dateiformate
Audio-CD CD-DA
Unterstützte Videodatei
Avchd Advanced Video Codec Höchauflösung
Regionalcode
Unterstützte Musikdatei
Zubehör
Logos von abspielbaren Disks
Vorderseite
Display auf der Gerätevorderseite
Verbindung zu einem Gerät mit Komponent-Videoeingang
Rückseite
Erreichen
An einen Receiver anschließen
Achtung
Übersicht der Fernbedienung
Fernbedienung
Batterien einlegen
Fernbedienungscodes für Fernsehgeräte
Fernbedienung einrichten
Anschluss an ein Fernsehgerät
Anschlüsse
Rot Weiß
Audiokabel
Rot Weiß Rot Blau Grün
Schaltet der Blu-ray Disc-Player und das Fernsehgerät ein
Die tatsächliche Auflösung beträgt 576i/480i
Rot Weiß Gelb
Option Anschluss an ein Fernsehgerät Video Gute Qualitat
Schaltet der Blu-ray Disks-Player ein
HDMI-Kabel Nicht im Lieferumfang enthalten
Anschluss an ein Audiosystem
Kanal-Verstärker Anschlüsse
Option Audiokabel
Nicht im
Anschluss an das Netzwerk
Kabel-Netzwerk
Wireless-Netzwerk
Dies ist Gewiss keine Fehlfunktion
Einstellung
Bevor Sie beginnen Werkeinstellungen
Siehe Seiten 38 zu
Eingabe
Das Menü einstellen
Home Menü
Breit
TV-Bildformat
Auflösung
Anzeige
Auflösung nach Wiedergabemodus
Standbild-Modus
HDMI-Format
Film-Bildfrequenz24 fps
Progressiver Modus
Primary-Audio Der Audio-Soundtrack der Hauptfunktion
PCM-Downsampling
Auswahl des Digitalausgangs
Verbindung
Testton
Dynamikumfangsteuerung
Downmix-Modus
Lautsprechereinst
Internet@TV-Bildschirmgröße
SystemBD-Datenmanagement Ersteinstellung
Netzwerkeinstellungen
Uhr
DivXR-Registrierung
DivXR Deaktivierung
Eine Kabelverbindung einstellen Manuell
Kabelnetzwerk
Eine Kabel-Verbindung konfigurieren Automatisch
Dieser Vorgang dauert bis zu 5 Minuten
Drahtlos Netzwerk Verbindung PBC WPS konfigurieren
Drahtlos-Netzwerk
Drücken Sie auf der Fernbedienung die Taste
Siehe Seite
Verwenden Sie die Nummerntasten, um Nummern einzugeben
Die Wireless Netzwerkverbindung einrichten Manuell
Drücken Sie die Tasten , um PIN oder Sicherheit auszuwählen
Sprache
Netzwerkstatus
BD-Live Internet-Verbindung
Sicherungsstufe
Frontdisplay
Kennwort ändern
Hintergrund
Energiesparmod
Unterstützung
Drücken Sie die Taste Power um den Player einzuschalten
Softwareaktualisierung
Samsung kontaktieren
Grundfunktionen
Wiedergabe in Zeitlupe
Popup-Menü verwenden
Nach gewünschter Szene suchen
Kapitel überspringen
Wiedergabe wiederholen
Wiederholung des aktuellen Kapitels oder Titels
Abschnittwiederholen
Eine gewünschte Szene direkt auswählen
Bildeinstellungen wählen
Audiosprache wählen
Kamerawinkel ändern
Untertitelsprache wählen
Musikwiedergabe hören
Bonusview Einstellen
Tasten auf der Fernbedienung für die Wiedergabe
Zeigt den Wiederholungsstatus an
Wiedergabeliste
Gesamtdauer an
Die ausgewählten Titel werden automatisch wiedergegeben
JPEG-Disk wiedergeben
Die Taste Tools verwenden
Ein Bild wiedergeben
Wählen Sie mit den Tasten USB aus, und
Drücken Sie die Taste Rotea
Drücken Sie die Taste , um die
Drücken Sie die Taste Blaud
Überblick über Internet@TV
Netzwerkdienst
Erste Internet@TV -Schritte
Internet@TV verwenden
Darüber hinaus kann sich das Gerät automatisch ausschalten
Keypad verwenden
Drücken Sie zum Verwenden des Suchlaufs die Taste Eingabe
Drücken Sie ‘1’, ‘0’, ‘5’
Zurückset
System Setup
Einstellungen
Benutzerkonto anmelden
Properties
Dienstmanager
PC-Program-Übersicht
AllShare-Funktion verwenden
Benachrichtigung der Software-Aktualisierung
Mein Computer Zeigt eine Liste der vorhandenen
Gemeinsame Ordner Zeigt eine Liste der Gemeinsame Ordner an
Fehlerbehebung
Anhang
Samsung-Kundendienst in Ihrer Nähe
Standardeinstellungen zurückgesetzt
Verwenden Sie diese Option nur wenn unbedingt nötig
Nochmals
Dienste Dienste zu ermöglichen
Werden. Siehe Seite
Dienste zu ermöglichen
Alle gestellt ist
Technische Daten
Nicht Alle Disks sind kompatibel
Compliance und Kompatibilität
Kopierschutz
Network Service Disclaimer
Lizenz
Europäische Garantiekarte
@ Garantiebedingungen
Samsung
Korrekte Entsorgung der Batterien dieses Produkts
Blu-ray lemezlejátszó
Blu-ray lejátszók jellemzői
Főbb jellemzők
Blu-ray lemez tulajdonságai
Biztonsági óvintézkedések
Biztonsági óvintézkedések
Figyelmeztetés
Lemezek tárolása és kezelése
Fontos biztonsági utasítások
Lemezek kezelése
Elõvigyázatosság
Lejátszással kapcsolatos korlátozások
Lemezek tárolása
Kezelési óvintézkedések
Burkolat karbantartása
Óvintézkedések
Tartalomjegyzék
Főbb jellemzők
Biztonsági
Csatlakoztatás 24 Csatlakoztatás Audió rendszerhez
Alapfunkciók
Beállítások 41 Nyelv
Beállítások
Hálózati szolgáltatások
Alapfunkciók 48 Zenehallgatás
Az Internet@TV használata
Használati útmutató olvasása előtt
Az első lépések
Lejátszható lemeztípusok és tartalmak
Nem lejátszható lemeztípusok
Ez a Blu-ray lemez írható és lejátszható
Lemeztípusok
Blu-ray lemezek kompatibilitása
Fontos, hogy ez nem a készülék hibája
Fájl kiterjesztése
Támogatott fájlformátumok
Támogatott videófájlok
Konténer Videó kodek Audió kodek Felbontás
Avchd Advanced Video Codec High Definition
Régiókódok
Szerzői jogok
Támogatott zenefájlok
Németország stb DivX
Logos of Discs that can be played
Tartozékok
Blu-ray lemezek Dolby TrueHD DTS-HD Master Audio
Elülső panel
Lemez Jelző
Elülső Panel Kijelző
Hátsó panel
Figyelem
Távirányító bemutatása
Távirányító
Elemek behelyezése
Vezérelhető TV kódok
Távirányító beállítása
Csatlakoztatás TV-hez
Csatlakoztatás
Piros Fehér
HDMI-DVI kábel Nincs mellékelve Audió kábel
Piros Fehér Piros Kék Zöld
Eset Csatlakoztatás TV-hez Komponens Jobb minőség
Felbontás valójában 576i/480i
Piros Fehér Sárga
Eset Csatlakoztatás TV-hez Videó Jó minőség
Csatlakoztatás Audió rendszerhez
Csatornás erősítő
Eset Audió kábel
Csatlakoztatás a hálózathoz
Kábeles hálózat
Vezeték nélküli hálózat
Főmenü
Beállítások
Használat előtt kezdeti beállítások
Az Enter gombbal válassza ki a Start gombot
Az Exit gombbal kiléphet a menüből
Menü használata
Főmenü
Kijelző
TV képarány
BD Wise csak Samsung termékek esetén
Felbontás
DVD lejátszás Kimenet Hdmi / csatlakoztatva
Kimeneti módnak megfelelő felbontás
Blu-ray lemezek lejátszása Kimenet Hdmi / csatlakoztatva
Komponens mód
Kimerevítési mód
Hdmi formátum
Movie Frame 24Fs
Progresszív mód
PCM 2ch
PCM Alulmintavételezés
Digitális kimenet kiválasztása
Beállítás
Teszthang
Dinamikus tartomány szabályozása
Lekeverési mód
Hangszóró beállítások
BD adatok kezelése
Kezdeti beállítások
Internet@TV képernyőmérete
Anynet+HDMI-CEC
Hálózati beállítások
Óra
DivXR Regisztráció
DivXR Deaktiválás
Vezetékes kapcsolat létrehozása Manuális
Vezetékes hálózat
Vezetékes kapcsolat létrehozása Auto
Folyamat akár öt percig is eltarthat
Vezeték nélküli hálózat háromféle módon állítható be
Vezeték nélküli hálózat
Nyomja meg a távirányító Return gombját
a hálózati kapcsolat beállítása
Vezeték nélküli hálózat beállítása Manuális
Gombokkal válassza ki a PIN vagy a Biztonság pontot
Biztonsági képernyőn írja be a hálózati Jelszót
Nyelv
Hálózat állapota
BD-LIVE Internet kapcsolat
Szülői értékelés
Elülső kijelző
Jelszó módosítása
Háttér
Energiagazdálkodás
Kapcsolatfelvételi információk a készülékkel kapcsolatban
Szoftverfrissítés
Samsung kontakt
Támogatás
Alapfunkciók
Lassú lejátszás
Helyi menü használata
Adott jelenet keresése
Fejezetek átugrása
Ismétlés
Cím vagy fejezet ismétlése
Szakasz ismétlése
Közvetlenül a kívánt jelenetre történő ugrás
Képbeállítás kiválasztása
Az audió nyelv kiválasztása
Feliratnyelv kiválasztása
Kamera látószög váltása
Zenehallgatás
Bonusview beállítása
Távirányító zenehallgatásra használható gombjai
Az Audio CD CD-DA/MP3 képernyő elemei
Audio CD CD-DA/MP3 lejátszása
Audio CD CD-DA/MP3 ismétlése
Lejátszólista
Fentiek ismétlésével további számokat jelölhet
Jpeg lemez lejátszása
Tools gomb használata
Képek lejátszása
Nyomja meg a Pirosa gombot
Lejátszás USB adathordozóról
Zoom Az aktuális kép felnagyítása. max Szeresére
Az Internet@TV áttekintése
Hálózati szolgáltatások
Az Internet@TV előkészítése
Az Internet@TV használata
Például, cím kikeresése a Google Maps alkalmazásban
Képernyőgombok használata
Fiók létrehozása és hozzárendelés a kívánt alkalmazásokhoz
Beállítások
Bejelentkezés
Írja be a felhasználónevet és a jelszót
Színgombok használata a Samsung Apps esetén
Service Manager
Alkalmazás törlése
Alkalmazások listájának megjelenítése
Az alkalmazás bemutatása
Az AllShare funkció használata
Szoftverfrissítés értesítés
Videólejátszás során a lejátszási idő nem jelenik meg
Fájlok listája Válassza ki a megosztani kívánt mappát a
Megosztott mappa törlése Válassza ki a
Mappát, amelynek a megosztását törölni
Hibaelhárítás
Függelék
Kép zajos vagy torz
Elfelejtett jelszó
Foglalkozik, és hajtsa végre újra az utasításokat
Szervizhez
Ellenőrizze, van-e USB memória csatlakoztatva a készülékhez
Oldalt
Használatához
Frissítse az eszközszoftvert
Műszaki adatok
Másolásvédelem
Megfelelőség és kompatibilitás
Network Service Disclaimer
Licenc
Samsung
Weee Elektromos és elektronikus berendezések hulladékai
Termékhez tartozó akkumulátorok megfelelő ártalmatlanítása
Dziękujemy za zakup produktu firmy Samsung
Odtwarzacza Płyt Blu-ray
Funkcje odtwarzacza płyt Blu-ray
Najważniejsze funkcje
Właściwości płyt Blu-ray
Licencja nie obejmuje prawa do użytku komercyjnego
Informacje dotyczące bezpieczeństwa
Ostrzeżenie
Przechowywanie i obsługa płyt
Ważne zalecenia dotyczące bezpieczeństwa
Obchodzenie się z płytami
Środki Ostrożności
Przechowywać płyty w suchym, dobrze przewietrzanym miejscu
Przechowywanie płyt
Konserwacja obudowy
Ograniczenia dotyczące odtwarzania
Bezpieczeństwa
Spis Treści
Najważniejsze funkcje
Informacje dotyczące
Ustawienia
Ustawienia 41 Język
Usługi Sieciowe
Podstawowe Funkcje 48 Słuchanie muzyki
Przed rozpoczęciem korzystania z instrukcji obsługi
Pierwsze Kroki
Typy płyt i zawartość, jaką można odtwarzać
Typy płyt, których nie można odtwarzać
Tę płytę Blu-ray można tylko odtwarzać
Zgodność płyt Blu-ray
Typy płyt
Zawartość Kodek wideo Kodek audio Rozdzielczość
Obsługiwane formaty plików
Obsługiwane pliki wideo
Należy używać płyt CD-RW/-R o pojemności 700MB80 minut
Avchd format zapisu wideo w wysokiej rozdzielczości
Kod regionu
Prawa autorskie
Obsługiwane pliki muzyczne
Blu-ray Disc Dźwięk DTS-HD Master Audio DivX
Logotypy płyt, które mogą być odtwarzane
Akcesoria
Przycisk Stop
Panel przedni
Wyświetlacz na panelu przednim
Panel tylny
Przestroga
Opis pilota
Pilot
Wkładanie baterii
Kody zgodnych telewizorów
Konfiguracja pilota
Przewód Hdmi Kupowany osobno
Połączenia
Podłączanie do telewizora
Czerwony Biały
DVI
Przewód audio
Przewód HDMI-DVI kupowany osobno
Czerwony Biały Czerwony Niebieski Zielony
Przewód audio Przewód komponentowy Kupowany osobno
Czerwony Biały Żółte
Przypadek 4 Podłączanie do telewizora Wideo Dobra jakość
Podłączanie do systemu audio
Wzmacniacz 7.1-kanałowy 04 Połączenia
Uwaga
Podłączanie do sieci
Sieć telewizji kablowej
Ustaw opcje sieci. Strony
Sieć bezprzewodowa
ENTER. Patrz strony
Ustawienia
Po podłączeniu urządzenia włącz telewizor
Przy użyciu przycisku Enter wybierz przycisk Start
Aby wyjść z menu, naciśnij przycisk Exit
Konfiguracja menu
Menu
Przycisk Exit Wychodzi z menu
BD Wise tylko urządzenia firmy Samsung
Prop. ekranu TV
Rozdzielczość
Obraz
Tryb Wideo
Rozdzielczość w zależności od trybu wyjścia
Odtwarzanie płyt Blu-ray
Hdmi / podłączone Hdmi / niepodłączone
Tryb pauzy
Format Hdmi
Ramka filmu 24 na s
Tryb progresywny
Konfiguracja
Próbkowanie PCM
Wybór wyjścia cyfrowego
Dźwięk testowy
Dynamiczna kontrola zakresu
Tr. red. do mniej. liczby kan
Ustawienia głośnika
System
Ustawienia początkowe
Internet@TV rozmiar ekranu
Zarządzanie danymi BD
Ustawienie sieci
Godzina
Rejestracja DivXR
Dezaktywacja DivX
Ustawianie połączenia sieci przewodowej Ręczny
Sieć przewodowa
Ustawianie połączenia sieci przewodowej Auto
Proces ten może trwać do pięciu minut
Ustawianie połączenia sieci bezprzewodowej PBC WPS
Sieć bezprzewodowa
Naciśnij przycisk , aby przejść do pierwszego pola Adres IP
Ustawianie połączenia sieci bezprzewodowej ręczne
Język
Stan sieci
Połączenie internet owe BD-Live
Ocena rodzicielska
Wyświetlacz przedni
Zmiana hasła
Tło
Oszczędzanie energii
Pomoc techn
Naciśnij przycisk POWER, aby włączyć urządzenie
Aktualizacja oprogramowania
Kontakt z firmą Samsung
Korzystanie z menu tytułów
Odtwarzanie
Struktura płyty
Korzystanie z menu płyty
Odtwarzanie zwolnione
Korzystanie z menu podręcznych
Wyszukiwanie żądanej sceny
Pomijanie rozdziałów
Powtarzanie odtwarzania
Powtarzanie tytułu lub rozdziału
Powtarzanie fragmentu
Bezpośrednie przejście do żądanej sceny
Wybór opcji Ustawienia obrazu
Wybór języka ścieżki dźwiękowej
Wybór języka napisów
Wybór kąta kamery
Słuchanie muzyki
Ustawianie funkcji Bonusview
Przyciski na pilocie służące do odtwarzania muzyki
Odtwarzanie płyt Audio CD CD-DA/MP3
Powtórne odtwarzanie płyty Audio CD CD-DA/MP3
Playlista
Odtwarzanie obrazu
Odtwarzanie płyty Jpeg
Korzystanie z przycisku Tools
Za pomocą przycisków wybierz opcję
Odtwarzanie zawartości nośnika Pamięci masowej USB
Naciśnij przycisk Czerwonya
Naciśnij przycisk Niebieski D
Usługa Internet@TV w skrócie
Usługi Sieciowe
Uruchamianie funkcji Internet@TV
Korzystanie z usługi Internet@TV
Co więcej, urządzenie może zostać automatycznie wyłączone
Korzystanie z klawiatury
Iden.Internet@TV
Ustawienia
Logowanie do konta
Ust. systemu
Właściwości
Menedżer usług
Aplikacja w skrócie
Usługa BD-LIVE
Korzystanie z funkcji AllShare
Powiadamianie o aktualizacjach Oprogramowania
Funkcji Podkład muzyczny i Ustawienie podkładu muzycznego
Dostępnych na komputerze
Ikonę Współdzielenie folderu wł
Współdzielenie folderu wył
Stop
Rozwiązywanie problemów
Dodatek
Autoryzowanym serwisem firmy Samsung
Inne problemy
Nie pamiętam hasła
Hasłem Należy używać tej procedury tylko w ostateczności
Zezwól wszystkie
Niemożliwe Strona
Zapisać usługi BD-LIVE
Patrz strona
Dane techniczne
NIE Wszystkie płyty są obsługiwane przez urządzenie
Informacje o zgodności i kompatybilności
Zabezpieczenie przed kopiowaniem
Network Service Disclaimer
Licencja
Kontakt do Samsung World Wide
AK68-01859G