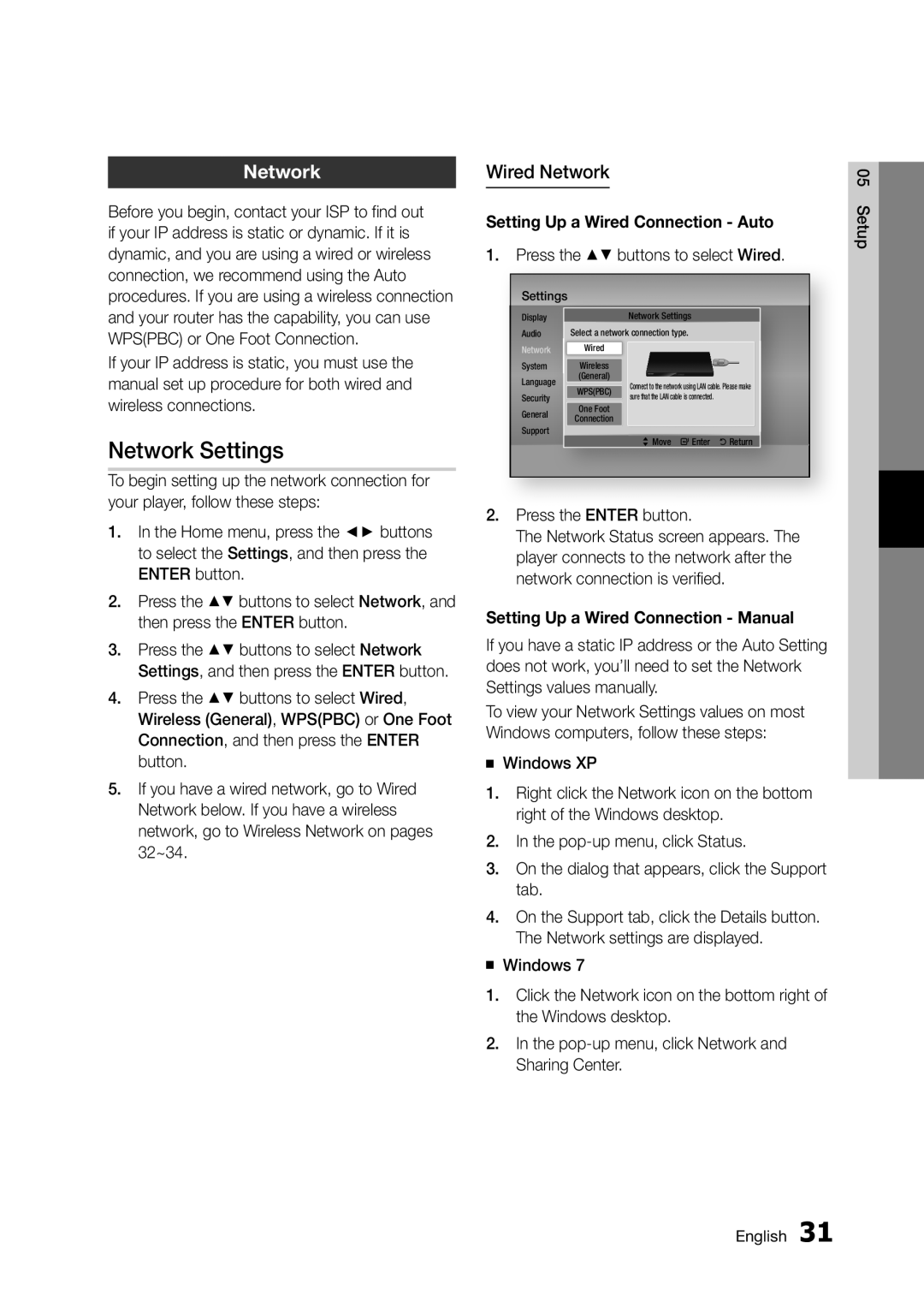BD-D5250C specifications
The Samsung BD-D5250C is a notable addition to the world of Blu-ray players, specifically designed to deliver high-quality audio and video experiences. This model stands out for its sleek design and advanced technological features, making it an attractive option for home entertainment enthusiasts.One of the most prominent features of the BD-D5250C is its ability to play a variety of disc formats. It supports Blu-ray discs, DVDs, and CDs, allowing users to enjoy a wide range of media without needing multiple devices. With Full HD 1080p video output, it ensures stunning clarity and detail, enhancing the viewing experience significantly. The player also includes upscale capabilities to improve the quality of standard DVDs, converting them to near-HD quality for a better visual experience.
The Samsung BD-D5250C is equipped with Smart Hub technology, which provides users with access to a range of streaming services, including popular platforms like Netflix, YouTube, and Hulu. This feature enables users to enjoy their favorite content without the need for additional devices, streamlining the home entertainment experience. The player is also compatible with various multimedia formats, allowing users to play videos, music, and view photos stored on USB devices or shared over a home network.
Another key highlight of the Samsung BD-D5250C is its integration of advanced audio technologies. It supports high-definition audio formats such as Dolby TrueHD and DTS-HD Master Audio, ensuring that users experience pristine sound quality that matches the visual fidelity. This combination of sound and picture quality contributes to an immersive home theater experience.
Connectivity is another strong suit of the BD-D5250C, featuring HDMI, USB, and Ethernet ports. The HDMI output ensures that the player can be easily connected to high-definition TVs, while the USB port allows for direct playback from external drives. The Ethernet connection opens pathways for firmware updates and streaming content from the internet.
In summary, the Samsung BD-D5250C Blu-ray player merges versatility and advanced technology to provide a compelling solution for home entertainment needs. With its wide format compatibility, Smart Hub features, premium audio performance, and ample connectivity options, it represents a significant step forward in enjoying multimedia content in the comfort of your living room.